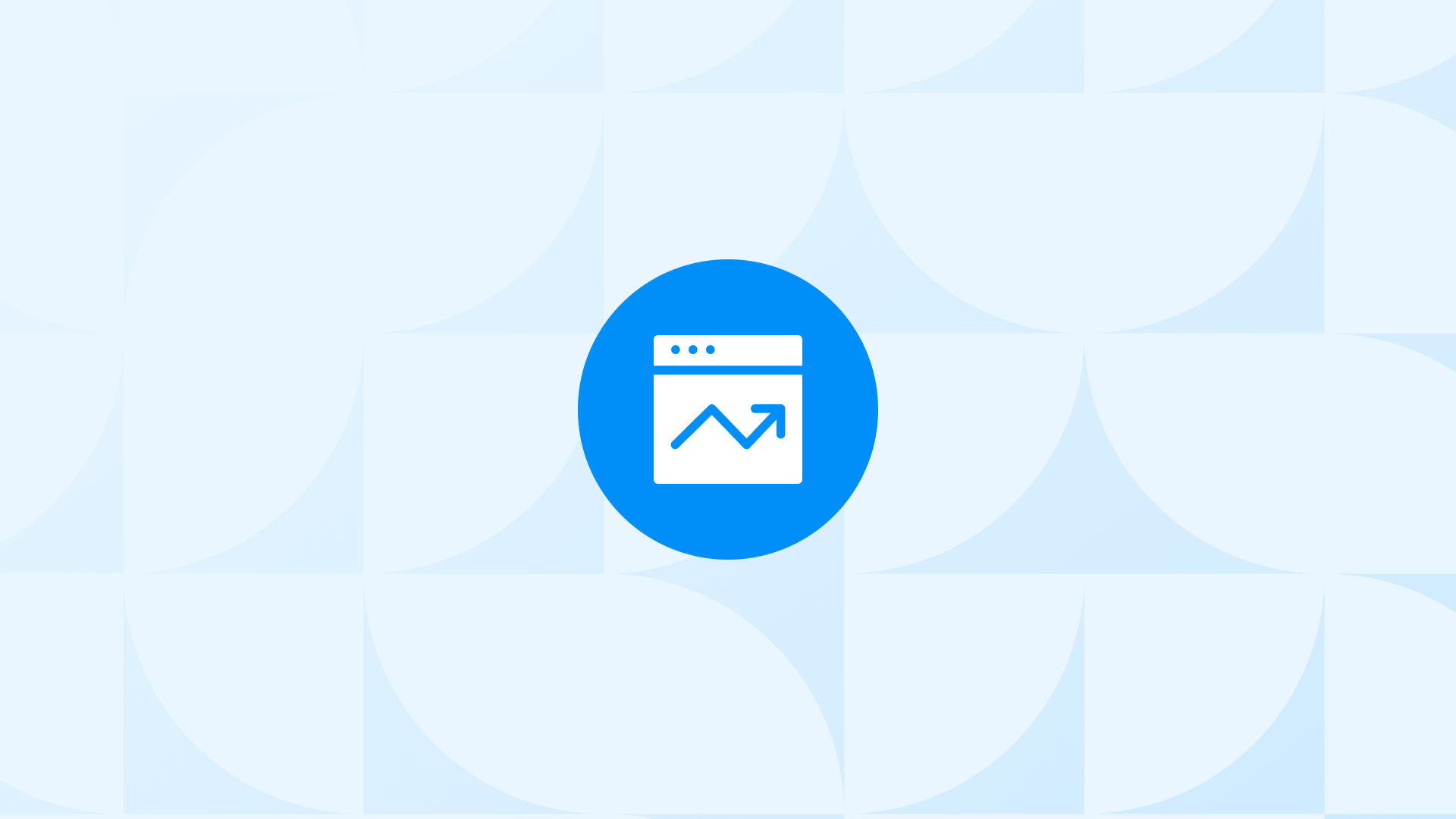Unassigned traffic in Google Analytics 4 (GA4) refers to web visits that GA4 cannot match to a specific traffic source or channel.
It creates gaps in your data and makes it harder to measure the success of your marketing efforts.
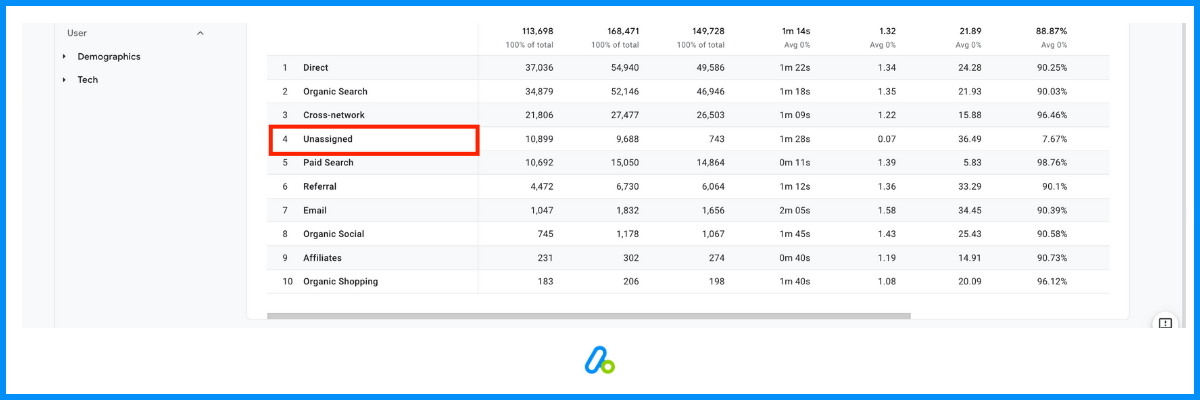
Once you identify unassigned traffic in GA4, you can pinpoint the sources of the traffic, improve attribution accuracy, optimize your campaigns, and gain clearer insights into user behavior to make more informed marketing decisions.
In this detailed guide, you’ll explore:
- How GA4 organizes and categorizes traffic
- The main causes of unassigned traffic
- A step-by-step guide to identify unassigned sessions
- Solutions and tips to resolve the issue
By the end, you’ll have a clear understanding of how to prevent unassigned traffic and improve your data accuracy.
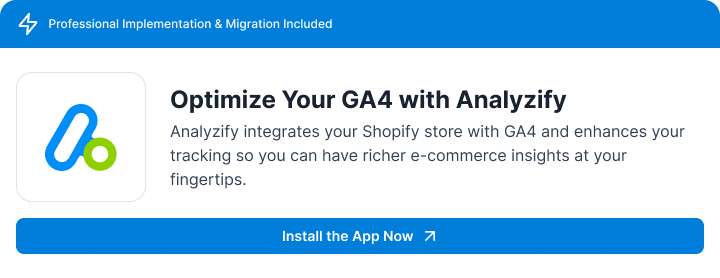
How to Identify Unassigned Traffic in GA4
Identifying unassigned traffic in GA4 is crucial for solving the issue.
Follow these steps to locate and analyze it:
How Google Analytics 4 Categorizes Traffic
Google Analytics 4 (GA4) categorizes traffic based on predefined rules to help you understand where your visitors come from and how they interact with your site.
It organizes traffic into groups like Direct, Organic Search, Paid Search, Display, or Referral, making it easier to analyze your channel grouping and understand user behavior.
If GA4 cannot match traffic to a category, it labels it as Unassigned, creating gaps in your data.
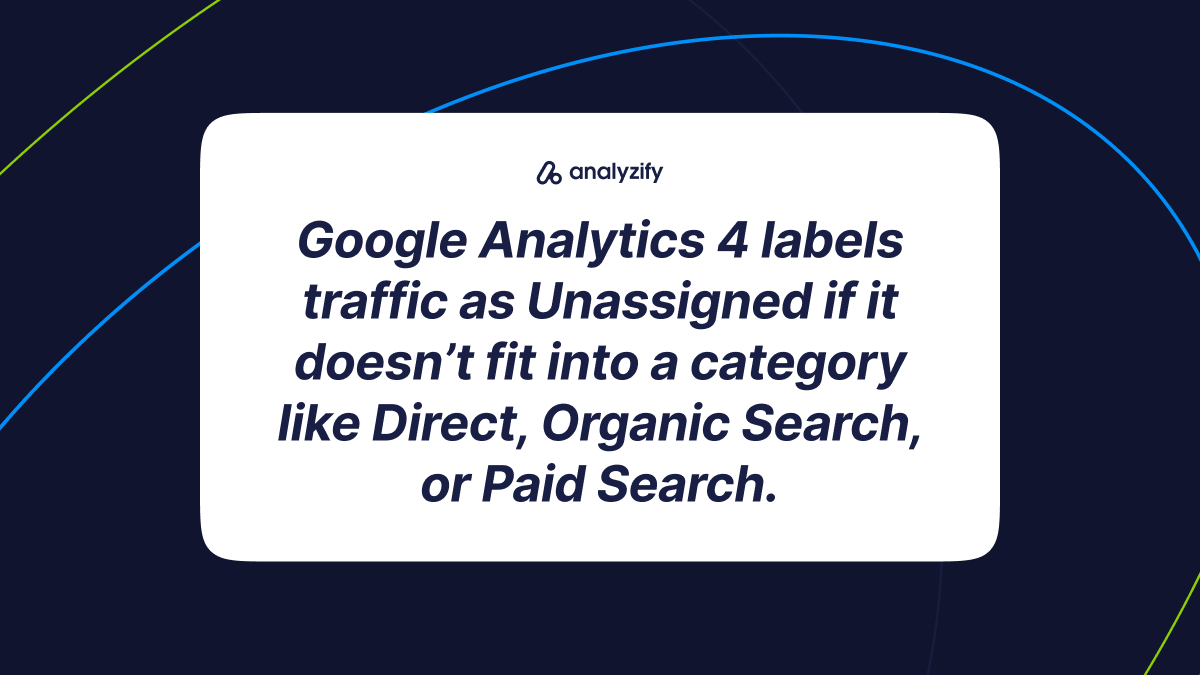
To prevent this, it’s important to understand how GA4 uses Default Channel Groups and Key Dimensions to classify traffic:
How GA4 Uses Attribution Specific Key Dimensions
GA4 offers several dimensions to analyze traffic, including:
- Source: Where the traffic originated (e.g., Google, Facebook).
- Medium: How the traffic arrived (e.g., organic, CPC).
- First User Source/Medium: The source and medium that brought a user to your site for the first time.
- Session Source/Medium: The source and medium that initiated a specific session.
How GA4 Uses Default Channel Groups
GA4 uses channel groups to categorize traffic sources into broader categories, such as:
- Organic Search: Traffic from search engines like Google.
- Paid Social: Traffic from paid ads on social media.
- Referral: Traffic from other websites.
If GA4 cannot match traffic to any category, it labels it as Unassigned. There are two main reasons this happens:
1) UTM parameters are not structured according to Google’s guidelines.
When UTM parameters are not properly set, they fail to align with GA4’s predefined rules, leading to the traffic being labeled as “Unassigned.”
2) Session source/medium data is missing or marked as “not set.”
This can occur due to tracking issues, which result in incomplete or missing data.
Consequently, the traffic cannot be categorized properly, and the Channel Grouping defaults to “Unassigned.”
Bonus Tip: If you prefer not to use GA4’s predefined channel groups, you can create your own Custom Channel Groups in GA4.
This allows you to define rules and categorize traffic based on your specific needs, providing more flexibility for tracking and reporting.
Understanding the Reasons Behind Unassigned Traffic
Unassigned traffic in Google Analytics 4 (GA4) occurs when the platform cannot identify or categorize the source or medium of a visit due to missing, incorrect, or misconfigured tracking.
Below are the most common causes of unassigned traffic and how to address them:
Manual UTM Tagging Issues Are a Common Cause of Unassigned Traffic
UTM parameters are codes added to URLs to track traffic sources. If these parameters are missing, incorrect, or don’t follow GA4’s rules, traffic gets labeled as Unassigned.
Example errors:
- Using non-standard values for utm_source or utm_medium.
- Leaving out required fields like utm_source or utm_medium.
Cross-Domain Tracking Problems Can Lead to Unassigned Traffic
When users navigate between multiple domains or subdomains, GA4 relies on cross-domain tracking to recognize their session as a single visit.
If cross-domain tracking is not configured properly, GA4 often categorizes the traffic as Direct or Referral, but in some cases, it may still appear as Unassigned.
This often happens when connected domains are not added to the allowlist in GA4’s settings or if session data isn’t carried over correctly during navigation.
Proper setup and testing are essential to avoid these gaps in attribution.
Recurring Orders Often Result in Unassigned Traffic
Recurring orders, such as subscription renewals, are triggered automatically by backend systems without direct user interaction.
Since no active session is tied to these events, GA4 cannot identify the source or medium and categorizes them as Unassigned.
To avoid this, you can use the Measurement Protocol to attach these events to the last valid session if it occurred within the last 72 hours.
However, for older sessions, attribution will remain incomplete.
Social Sales Channels May Contribute to Unassigned Traffic
Sales made on platforms like TikTok, Instagram, or Facebook often bypass GA4 tracking, resulting in Unassigned traffic.
🛠️Bonus Content: Discover how to effectively track social media performance in GA4. Learn more in our detailed guide— Social Media Tracking with GA4.
Unassigned Traffic Can Result from Ad Blockers and Privacy Tools
Ad blockers or privacy-focused browsers (like Safari with Intelligent Tracking Prevention) can block tracking data, causing visits to be marked as Unassigned.
Session Issues Are a Common Cause of Unassigned Traffic
Missing or misconfigured session_start events can prevent GA4 from correctly attributing a session to a source or medium.
Improper Referral Exclusion Configurations May Lead to Unassigned Traffic
If the referral exclusion list is not set up properly, internal traffic might be categorized as external, leading to attribution errors.
Unassigned Traffic Can Be Triggered by Bot Activity
Bots don’t always send complete or correct tracking data. GA4 may categorize their visits as Unassigned.
Each of these issues disrupts proper tracking.
Addressing them ensures accurate traffic data in your reports.
Data Sampling Is Another Factor Behind Unassigned Traffic
If your website has high traffic, GA4 may sample data for reports. This sampling can misclassify some sessions as Unassigned.
Lack of Necessary GA4 Cookies Can Cause Traffic to Be Labeled as Unassigned
If cookies are disabled or necessary GA4 IDs aren’t generated (e.g., due to user privacy settings or ad blockers), GA4 cannot identify the session source.
Unassigned Traffic Can Occur Due to Misconfigured Audience Triggers
Events triggered by audience rules in GA4 can sometimes occur outside an active session.
These are often marked as Unassigned.
Improper Event Configuration Is a Frequent Reason for Unassigned Traffic
Improperly configured events, such as missing required parameters, can lead to unassigned traffic. For example, sending events without a session_start signal.
Processing Delays or Timing Issues May Result in Unassigned Traffic
GA4 processes data over time. Traffic for recent dates (e.g., today or yesterday) may temporarily appear as Unassigned until processing completes.
Solutions and Tips To Eliminate Unassigned Traffic
Here’s how you can reduce or eliminate unassigned traffic in GA4 by addressing common causes.
Each step is explained in detail with clear instructions.
Standardize UTM Tagging
UTM parameters are essential for tracking traffic sources. If they are missing or incorrect, GA4 cannot attribute sessions properly.
Required Parameters:
- utm_source: Identifies where the traffic is coming from (e.g., Google, Facebook).
- utm_medium: Specifies how the traffic arrives (e.g., email, cpc).
- utm_campaign: Helps track specific campaigns (e.g., holiday_promo).
Example UTM Tag:
Tool to Use:
Use Google’s Campaign URL Builder to ensure your UTM tags are correct and consistent.
Set Up Cross-Domain Tracking
When users navigate across multiple domains or subdomains, GA4 needs cross-domain
tracking to properly follow their sessions.
Steps to Set Up:
- Go to Admin > Data Streams > Configure Tag Settings > Configure Your Domains.
- Add all connected domains to the allowlist.
- Save the changes and test your setup.
How to Test: Check out our detailed guide on Cross-Domain tracking.
Enable Proper Event Configuration
Events without the right parameters can cause traffic to be labeled as unassigned. Ensure every event is properly configured.
Key Parameters:
- Include the session_start event to initiate sessions.
- Add a session_id to link events to active sessions. However, this parameter is automatically sent by GA4 and should not be manually configured. If session_id is missing, it’s typically due to issues like cookies being deleted, a JavaScript error, or other technical problems.
Best Practice:
- Use Google Tag Manager (GTM) to configure your event tags.
- Ensure the Google Tag (GA4 Configuration Tag) fires before other event tags.
Optimize Reporting Identity

GA4 uses different reporting identities to attribute sessions. Choosing the right setting can improve accuracy.
Steps to Optimize:
- Go to Admin > Data Settings > Reporting Identity.
- Switch from the default Blended setting to Device-based.
- Enable Google Signals to improve cross-device attribution.
Why It Helps: Device-based reporting is more reliable when blended methods create inconsistencies.
Create Custom Channel Groups
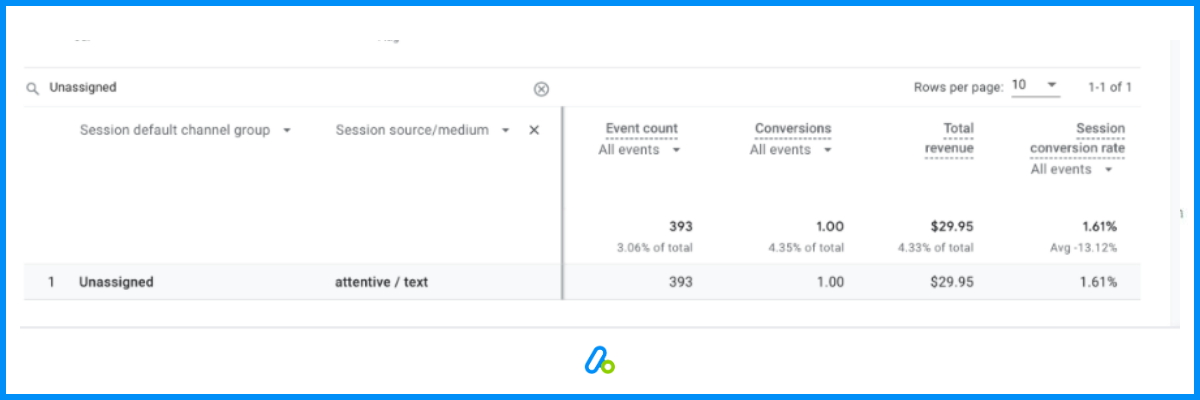
Custom channel groups allow you to classify traffic sources that don’t match GA4’s default rules.
Steps to Create a Group:
- Go to Admin > Channel Groups.
- Click on Create New Channel Group.
- Name your group and define custom rules (e.g., include utm_medium=sms for SMS traffic).
- Save and apply the group to your reports.
Example: Categorize traffic from utm_medium=sms into a dedicated “SMS” channel.
Address Recurring Orders
Recurring orders, such as subscription renewals, often lack session data because they are triggered on the backend without direct user action.
Solution:
- When passing recurring order data using APIs or the Measurement Protocol, ensure you include the client_id and session_id parameters alongside other event and item details.
- These parameters must be captured from the client-side during the user’s active session to link the event correctly.
Mitigate Ad Blockers and Privacy Tools
Ad blockers and privacy settings can block GA4’s tracking tags or cookies.
Solution:
- Use server-side tagging to collect data through your server.
- Implement browser compatibility settings to handle stricter privacy rules, like Safari’s ITP.
Why It Helps:
- Server-side tagging bypasses ad blockers and ensures more reliable data collection.
Eliminate Bot Traffic
Bots can generate traffic that disrupts data accuracy, often appearing as unassigned or misclassified traffic.
While GA4 doesn’t have a direct way to filter out bot traffic, here are two approaches to address the issue:
- Use Bot-Blocking Apps: Implement third-party tools or services that block bots before they reach your site. For example, services like Cloudflare offer bot management features that can prevent unwanted traffic from accessing your store entirely.
- Server-Side Tagging: For a more robust solution, use Server-Side Google Tag Manager (sGTM). This setup processes tracking on your server, allowing you to add filters or triggers to block known bot traffic before sending data to GA4.
Handle Social Sales Channels
Traffic from platforms like TikTok or Instagram can interrupt GA4 tracking, as these platforms often don’t use classic browsers like Chrome.
This can prevent your JavaScript codes from working correctly, potentially leading to incorrect or missing attribution.
Solution:
- Use proper UTM parameters for all links directing traffic from these platforms to your site.
Example UTM Tag:
https://example.com/?utm_source=instagram&utm_medium=referral&utm_campaign=spring_sale
If tracking fails at any point, review your attribution setup to ensure it accurately reflects traffic sources and mediums.
Allow Time for Data Processing
GA4 needs time to process traffic data, especially for recent dates.
What to Do:
Wait 24–48 hours for GA4 to fully process and attribute sessions. Recheck your reports after this period for more accurate results.
Advanced Solutions for Managing Unassigned Traffic in GA4
To effectively tackle persistent unassigned traffic and enhance your GA4 tracking, consider implementing these advanced strategies.
These techniques address edge cases, improve data accuracy, and future-proof your analytics setup.
Implement Server-Side Tagging
Server-side tagging processes tracking data on your server, reducing the impact of ad blockers and privacy-focused browsers.
Steps to Set Up:
- Set up a Server-Side Google Tag Manager (sGTM) container.
- Configure GA4 tags to send data to the server container URL instead of directly to GA4.
- Update your website or app to use the server-side endpoint.
Benefits:
- Bypasses ad blockers and stricter browser privacy rules, such as Safari’s Intelligent Tracking Prevention (ITP).
- Allows validation and enrichment of tracking data before sending it to GA4.
- Improves data consistency across different browsers and devices.
Use the Measurement Protocol Correctly
The GA4 Measurement Protocol allows you to send events directly from your server to GA4.
When used incorrectly, it can lead to unassigned traffic.
Key Requirements:
- Include client_id and session_id parameters to link server-side events to active user sessions.
- These parameters must be captured from the client side.
- For sessions older than 30 minutes but within 72 hours, add the timestamp_micros parameter.
Best Practices:
- Use Measurement Protocol to enrich existing sessions, not create new ones.
- Ensure all parameters align with GA4’s predefined structure for proper attribution.
Optimize Reporting Identity Settings
GA4 uses reporting identity settings to attribute traffic accurately. Adjusting these settings can improve attribution accuracy.
Options:
- Device-based: Relies on device identifiers like cookies and app instance IDs for attribution.
- Blended: Combines user ID, Google Signals, and device-based data for cross-device tracking but may increase unassigned traffic.
Recommendation: Switch to Device-based for cleaner attribution unless cross-device tracking is essential.
Fine-Tune Audience Triggers
Audience triggers in GA4 can lead to unassigned traffic if not configured carefully.
Issues:
- Predictive audience triggers often activate outside active sessions.
- Non-predictive triggers may fail to link events to the correct session.
Fixes:
- Test triggers thoroughly to ensure they activate during active user sessions.
- Avoid using audience triggers unless necessary.
- Monitor events from audience triggers for accurate source/medium attribution.
Customize Attribution Models
GA4’s custom attribution models allow you to allocate credit for conversions more accurately, minimizing the impact of unassigned traffic.
Steps to Customize:
Go to Admin > Attribution Settings in GA4.
Select an attribution model:
First Click: Credits the first interaction.
Last Click: Credits the last interaction before conversion.
Data-Driven (Recommended): Uses machine learning to distribute credit based on impact.
Review data regularly to evaluate the accuracy of attribution.
6. Use Debugging Tools
Debugging tools can help identify misconfigurations causing unassigned traffic.
Recommended Tools:
- Google Tag Assistant: Checks for proper tag installation.
- GA4 DebugView: Monitors real-time events and their parameters.
- Google Tag Manager Preview Mode: Verifies tag firing sequences.
What to Check:
- Confirm the GA4 configuration tag fires before other event tags.
- Identify conflicting tags (e.g., GTM vs. hardcoded GA4 scripts).
- Ensure session_id and client_id parameters are present. These values are expected to remain the same across all events sent from the start of your session until its completion.
Automate UTM Validation
Errors in UTM tagging are a common cause of unassigned traffic. Automating validation ensures consistency.
How to Automate:
- Use scripts or tools to validate UTM parameters before campaigns launch.
- Integrate validation checks into your campaign management workflows.
- Ensure that within a unique session (session_id), multiple UTM parameters are not sent to GA4.
For example:
On the first page:
/?utm_source=test&utm_medium=test1
Later on the seventh page:
/?utm_source=test2&utm_medium=test3
This inconsistency can cause issues.
Key Checks:
- Ensure required parameters (utm_source, utm_medium, utm_campaign) are present.
- Verify parameter values align with GA4’s default channel group rules.
Collaborate with Social and External Platforms
Social platforms like TikTok or Instagram may interrupt GA4 tracking due to non-standard browser environments.
Steps to Improve Tracking:
- Use tracking pixels provided by these platforms.
- Pass traffic data using APIs or webhooks.
- Include properly configured UTM parameters in links from these platforms.
Conduct Regular Data Audits
Periodic audits help identify and resolve new issues that may cause unassigned traffic.
Audit Checklist:
- Review UTM tagging for new campaigns.
- Validate cross-domain tracking configurations.
- Check real-time and historical reports for unusual traffic patterns.
Frequency: Perform audits monthly or before launching major campaigns.
FAQ: Unassigned Traffic in Google Analytics 4
Here are the frequently asked questions about fixing unassigned traffic in GA4:
What is unassigned traffic in Google Analytics 4 (GA4)?
Unassigned traffic refers to visits that GA4 cannot categorize into a specific traffic source or channel, often due to missing or misconfigured tracking information.
Why does Google Analytics 4 label traffic as unassigned?
GA4 labels traffic as unassigned when it cannot match sessions to predefined channel group rules or when UTM parameters, cross-domain tracking, or event configurations are incorrect.
How can I identify unassigned traffic in GA4?
Access the Traffic Acquisition report, check the Default Channel Group column for “Unassigned” rows, and add Source/Medium dimensions to analyze origins of unassigned traffic.
What causes unassigned traffic in GA4?
Common causes include manual UTM tagging issues, misconfigured cross-domain tracking, recurring orders, social sales channel traffic, ad blockers, missing cookies, or bot activity.
How can I fix UTM tagging errors to prevent unassigned traffic?
Standardize UTM parameters like utm_source, utm_medium, and utm_campaign using tools like Google’s Campaign URL Builder to ensure consistency and adherence to GA4 rules.
What is cross-domain tracking, and how do I set it up in GA4?
Cross-domain tracking ensures sessions remain connected across multiple domains. Configure it in Admin > Data Streams > Configure Tag Settings > Configure Your Domains.
Can recurring orders contribute to unassigned traffic in GA4?
Yes, recurring orders often lack direct user interaction, leading GA4 to categorize them as unassigned. Use Measurement Protocol to attach events to valid sessions where possible.
How do ad blockers or privacy tools affect GA4 tracking?
Ad blockers and privacy-focused browsers can block tracking tags or cookies, leading to unassigned traffic. Server-side tagging can help mitigate this issue.
What tools can help debug unassigned traffic in GA4?
Use tools like Google Tag Assistant, GA4 DebugView, and Google Tag Manager Preview Mode to check for missing parameters, misconfigured tags, or conflicting scripts.
How can I improve attribution for unassigned traffic in GA4?
Use custom channel groups, optimize event configurations, implement server-side tagging, and adjust attribution settings to improve data accuracy and reduce unassigned traffic.
Conclusion: Identifying Unassigned Traffic in GA4
Unassigned traffic in GA4 can create significant gaps in your data, making it harder to measure marketing performance accurately.
Taking proactive steps will help you maximize the value of your analytics and make informed decisions for your campaigns.