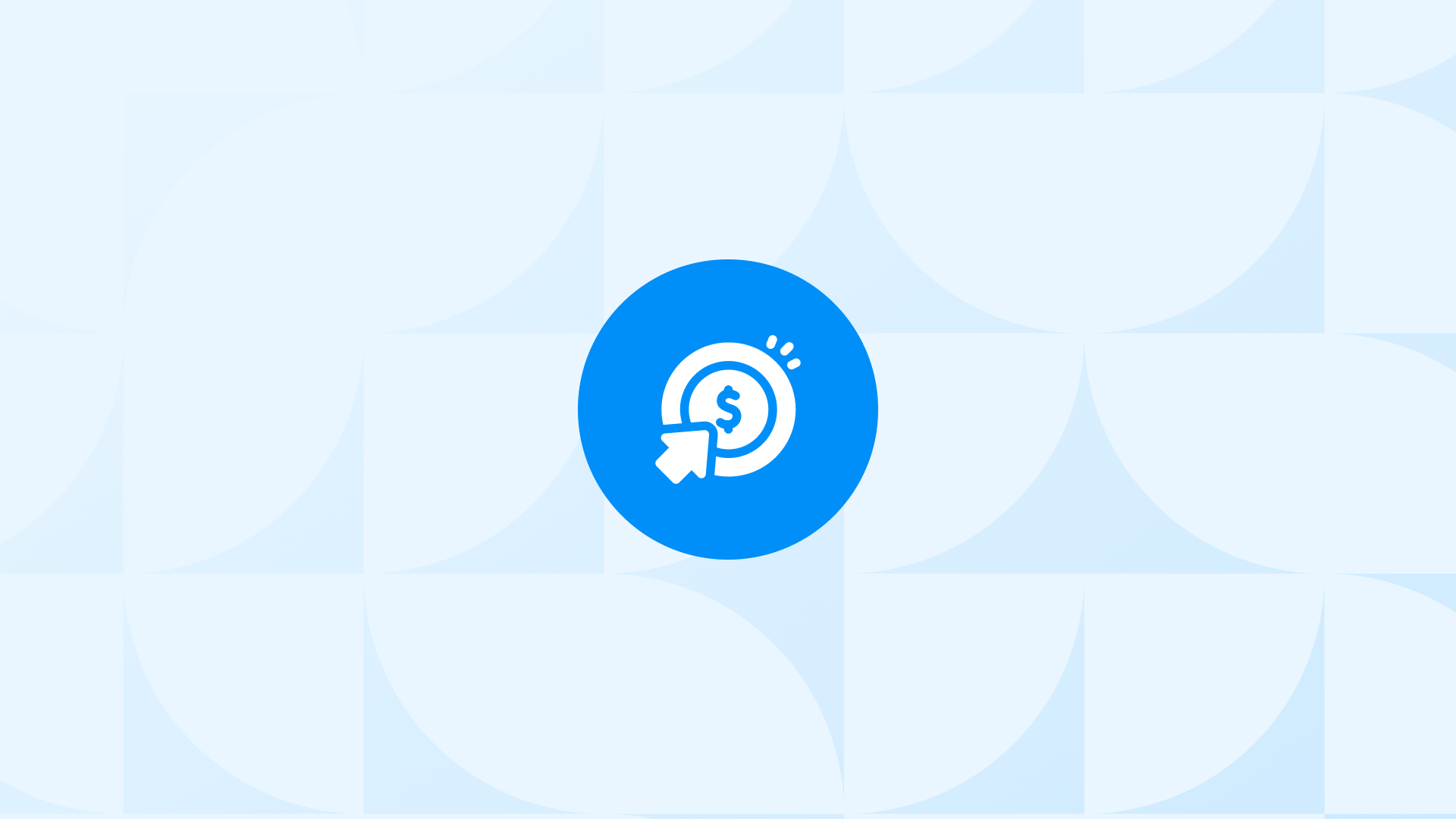If you run a Shopify store, you know how important it is to track and optimize your checkout pages.
These are the pages where your visitors become customers, and where you can increase your revenue and loyalty.
But how do you measure and improve your checkout performance? How do you know what works and what doesn’t?
That’s where adding Google Tag Manager (GTM) to Shopify checkout comes in handy.
Once you manage to add GTM on your Shopify checkout, you can track & optimize your conversions with enriched insights and analytics.
However, there might be some important limitations to consider - and fix.
Whether you are a beginner or an expert, this post will help you take your ecommerce business to another level by letting you discover:
- What GTM stands for
- Using GTM on Shopify
- An easy way to add GTM to Shopify checkout
- Shopify’s limitations on GTM
Keep reading to learn more about a powerful tool for tracking your orders much better.
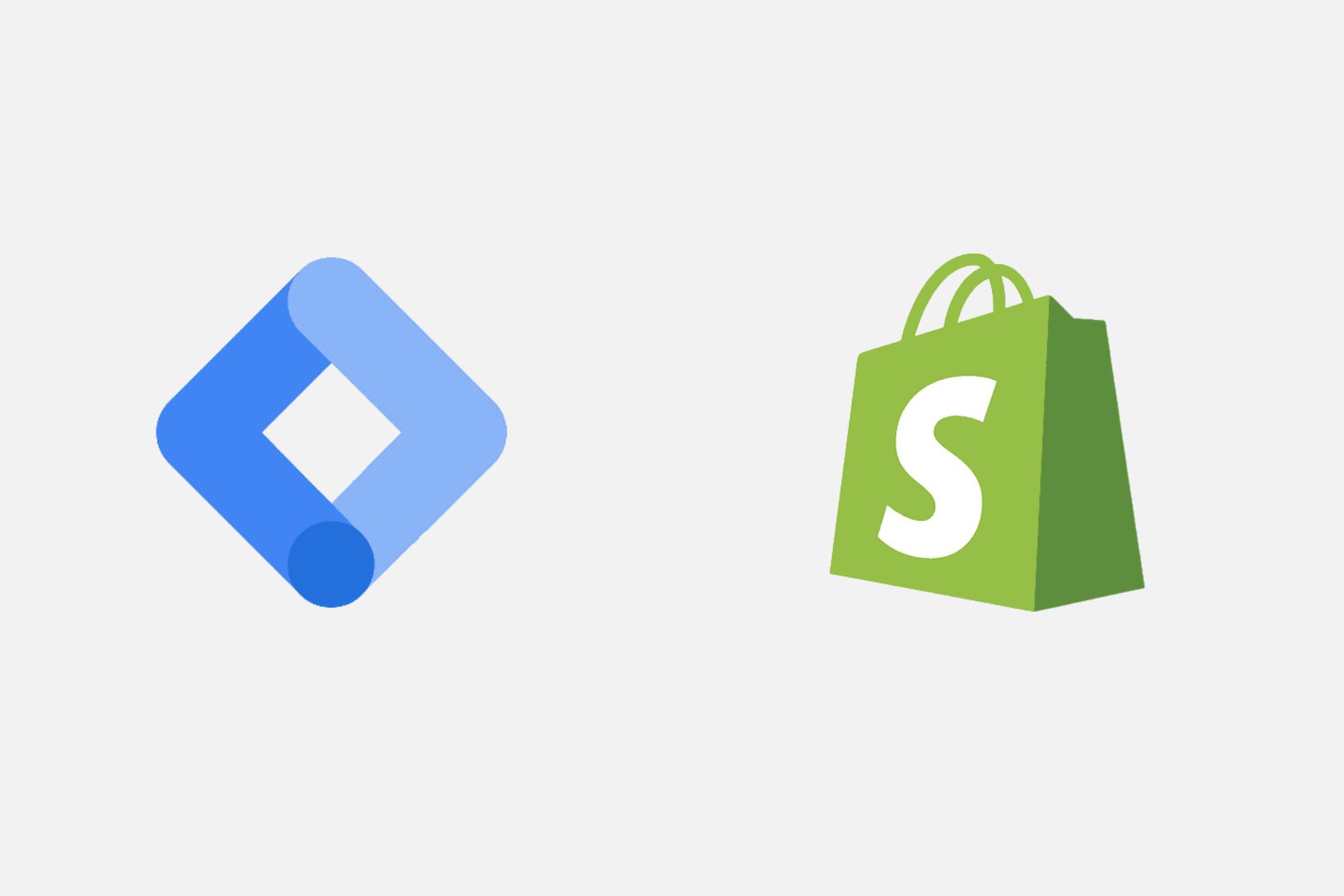
What is Google Tag Manager (GTM)?
It is a useful tool that lets you create & manage tags on your website easily.
Tags are snippets of code that help you collect detailed information about how people use your website and their behaviour.
Using it, you can change and update these pieces of code quickly & easily to optimize your data according to your needs.
You can benefit from custom event tracking, which helps you track the most useful ecommerce events in GA4, to measure detailed user behaviour on your ecommerce store.
If you don’t use this feature, you might miss out on the opportunities to improve your marketing and conversion optimization strategies - as you will not have access to valuable data.
You can set up and deploy tags based on some certain triggers and variables, which are a set of conditions that cause a tag to fire when a user interacts with your site.
For example, you can create a trigger that fires when a user clicks a specific button or submits a form, and variables let you customize your tag and trigger.
How to Use Google Tag Manager on Shopify
As a Shopify store owner, you want to track & monitor your conversions and your store’s overall performance by utilizing events in Google Analytics 4.
And at this point Google Tag Manager delivers with ease.
However, If you want to use it on your Shopify plus store you need to know that:
“Checkout.liquid will be deprecated for the Information, Shipping, and Payment pages on August 13, 2024.” as stated by Shopify.
Non-plus store owners still have access to “theme.liquid” in which you can utilize GTM tags, but Shopify also considers removing them gradually.
If you use it for your store, you can use tags to install additional tools such as Google Ads, Facebook Pixel, and others very easily.
All these tools can help you collect data, track performance, optimize campaigns so you can improve your ecommerce performance.
All in all, using GTM on Shopify offers many benefits for you. Here are some of the advantages of using it on Shopify:
- You can enhance your site speed by reducing the amount of code on your site and injecting tags only when needed.
- It gives you access to a preview mode that allows you to test and debug your tags before publishing them live, ensuring that they work as intended.
- You secure much better data accuracy and reliability.
- It simplifies the tag deployment process by providing a web-based interface where you can easily create, manage, and publish tags.
Now that we have covered all you need to know about how it works and the benefits of using it, we can move on with how to add it to Shopify checkout.
How to Add Google Tag Manager (GTM) to Shopify Checkout
Using this tool on your Shopify store is essential for tracking and optimizing your checkout pages, too.
As the checkout pages are the final and most crucial stage of the conversion process, you need to ensure that you monitor and evaluate every step of the journey.
You also need to be able to experiment and enhance your checkout pages to minimize cart abandonment and maximize customer satisfaction.
By using these tags in Shopify checkout, you can:
• Track the checkout steps and funnel using GA4: You can see how many users complete each step, where they exit, and what influences their behavio.
• Optimize your checkout pages: You can conduct experiments and tests to see what modifications can boost your conversion rate, such as adding trust badges, testimonials, discounts, et.
• Retarget your abandoned checkout users: Using Google Ads, Facebook Pixel, or other tools, you can build audiences based on the checkout steps they completed or skipped, and show them relevant ads or offers to entice them back to your store.
When adding GTM to Shopify checkout you should consider these two facts:
- You are not allowed to insert a GTM container to checkout pages if you don’t have a Shopify plus plan.
- Even if you don’t have a plus plan, you can still modify the tags in the order confirmation page.
Here, you will see both ways & methods to add this tool to your checkout.
Adding GTM to Shopify Checkout Using ”checkout.liquid”
First of all, as mentioned before, you need to be on a Shopify Plus plan to have access to the “checkout.liquid” file.
Then, before you go on with steps click here to create a new GTM account.
Do not forget to copy your GTM code snippet after creating your account.
Adding GTM to Shopify Order Confirmation Page (for non-Plus Store Owners)
Here is how you can add Google Tag Manager to your order confirmation page if you are a non-plus Shopify Store owner:
Important reminder: Don’t forget to create your GTM account using the link above before you get started.
Take a look at Analyzify’s all-inclusive GTM & Shopify guide prepared by true experts if you want to learn more about how to take full advantage of GTM on your Shopify store!
Conclusion: Utilizing GTM on Shopify Checkout
You have learned all about Google Tag Manager & Shopify including the benefits of using GTM, such as improving your site speed, tracking and optimizing your conversions, testing, and more.
By using this tool on your Shopify checkout, you will be able to take advantage of one of the most powerful tools for ecommerce analytics and marketing.
You can collect and analyze data, optimize campaigns, retarget customers, and enhance your checkout experience.
In addition to these, you can save time and hassle by managing all your tags from a single interface, without having to rely on developers.