When it comes to online advertising campaigns, measuring conversions is vital for assessing their effectiveness.
Google Ads offers a range of conversion tracking tools that monitor the desired actions resulting from your ads, such as purchases, form submissions, or sign-ups.
However, encountering the “No Recent Conversion” issue can be worrisome for advertisers.
In this article, we’ll explore what the “No Recent Conversion” issue in Google Ads means and how you can address it.
What Is No Recent Conversion in Google Ads?
The “No Recent Conversions” issue is a common problem that advertisers and marketers encounter when analyzing campaign performance.
It refers to a situation where there have been no recent conversions recorded for a specific campaign or advertising effort.
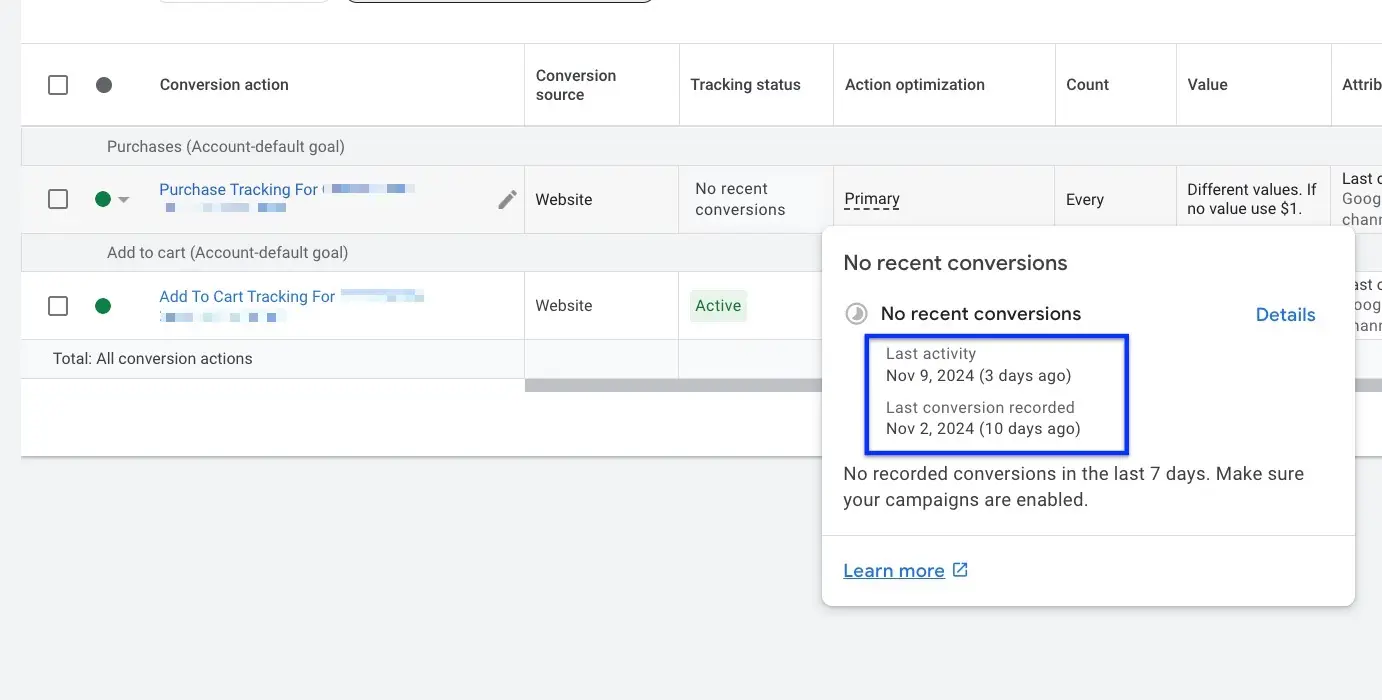
This issue can be particularly concerning for advertisers, as conversions are a key metric for measuring the success and effectiveness of their campaigns. Without recent conversions, it becomes challenging to evaluate the campaign’s performance accurately and make informed decisions for optimization.
Before we explore further, we strongly recommend to check our guide on how to setup Google Ads enhanced conversion on Shopify!
You can also take a look at our comprehensive guide on ecommerce conversion rate in GA4 to get more insights into the importance of this metric.
How to Identify No Recent Conversion Issue in Google Ads
The first thing you need to do is to validate Google Ads conversion tracking. To do this we will:
- Visit the Google Ads Conversions screen to verify if the data is being recorded correctly.
- Ensure that all necessary components are in place for conversion tracking.
- Validate the data accuracy by cross-referencing it with Google Ads records.
Before proceeding with the validation process for Google Ads Conversion Tracking, it is crucial to ensure that enough orders have been received after completing the setup. This is important to ensure that accurate data is being captured.
Additionally, it is recommended to allow Google Ads a few hours to effectively process the data. If your store does not receive orders on a regular basis, it is advised to conduct a test order and then wait for a couple of hours before proceeding with the validation. This will help ensure that the validation process is carried out accurately and effectively.
How to Validate Conversions through Google Ads
The first thing you need to do is detect when was the last time your purchase conversion tag was fired.
Step 1) Log in to Google Ads & Navigate to Conversions Summary
Log into Google Ads > Go to Goals > Conversions > Summary
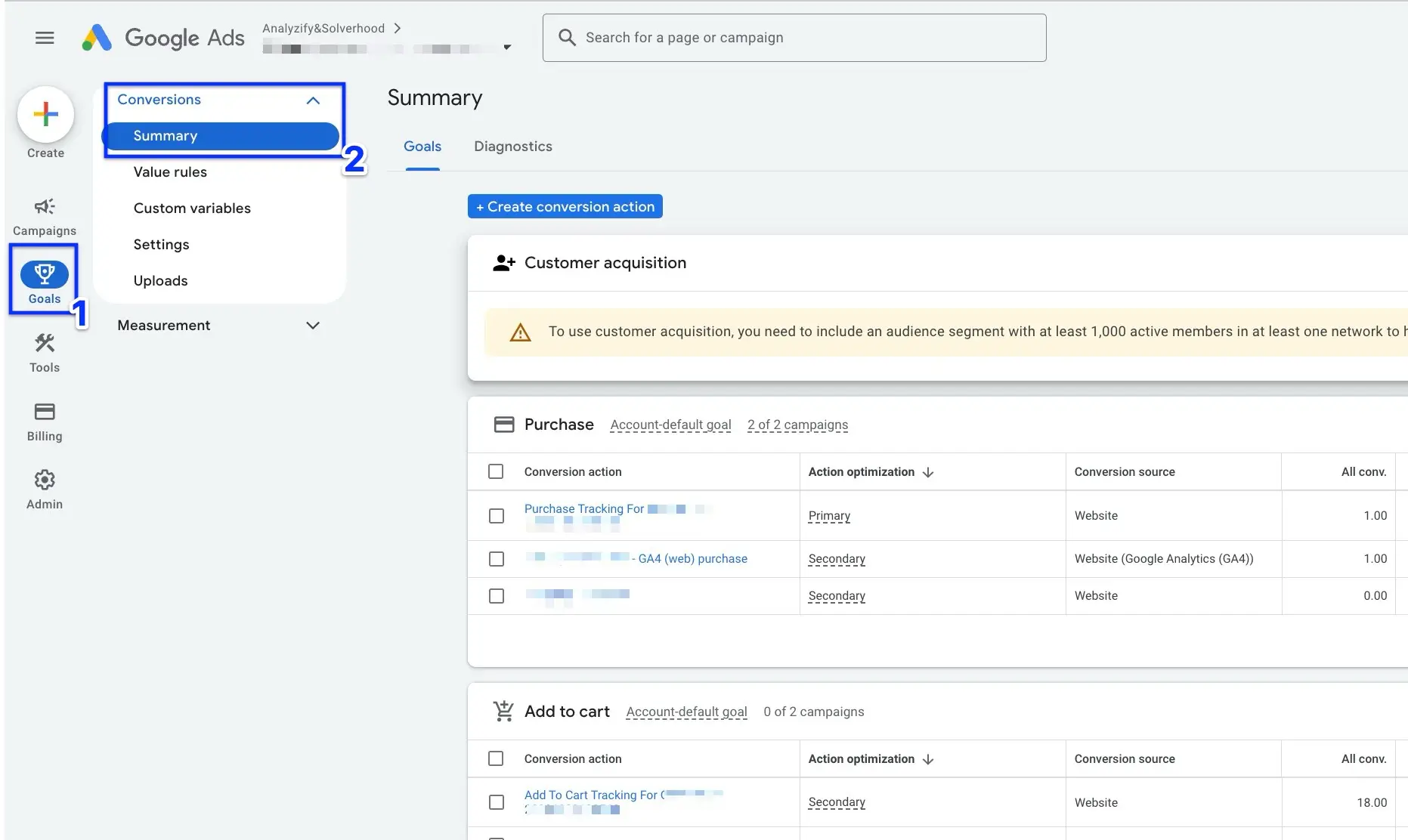
Step 2) Find Purchase Conversion
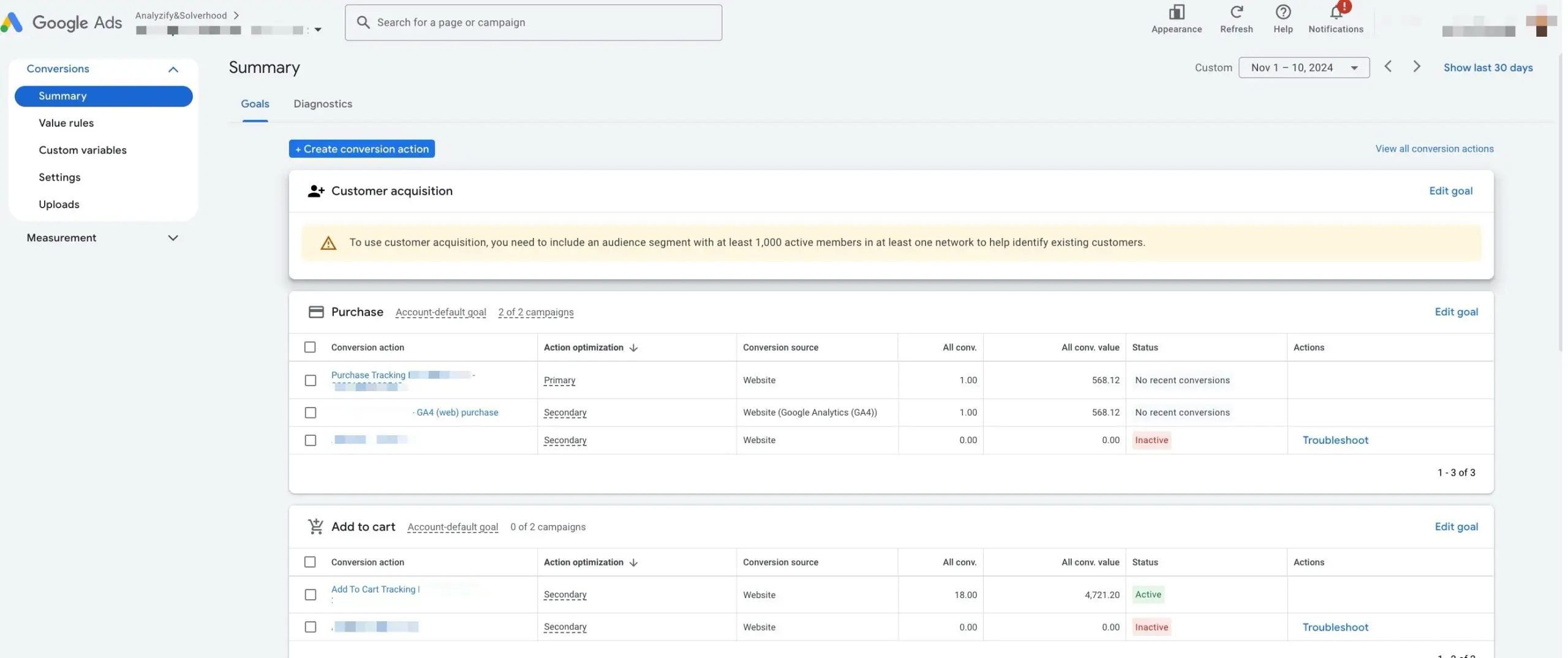
Step 3) Check the “Status” column
Check the “Status” column and mouseover “No Recent Conversions”.
When you open the small pop-up, you will notice a section labeled “Last Activity”, which indicates the most recent time the conversion was triggered. If this date matches the day of your last purchase, it confirms that the conversion tracking is functioning correctly.
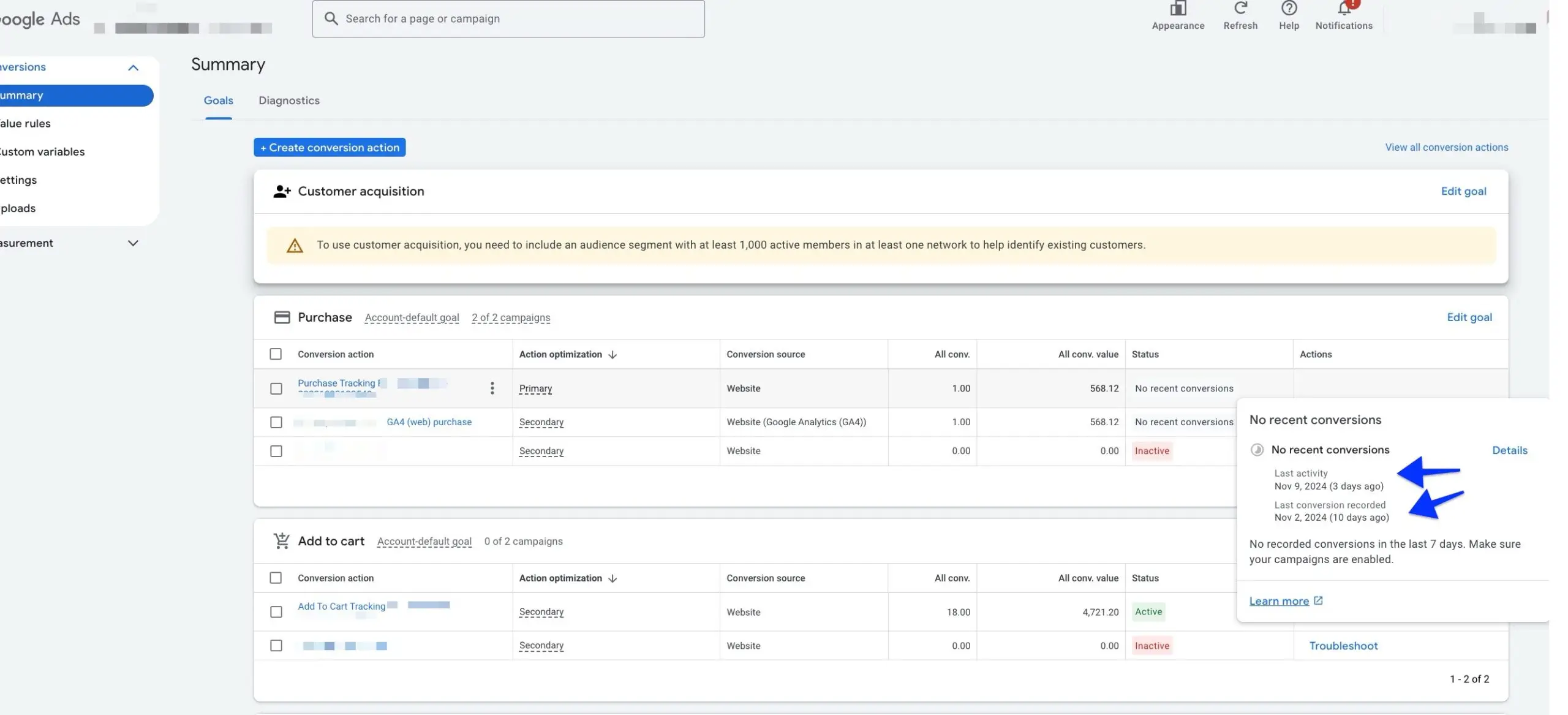
However, please note that there might be a delay of 3-6 hours in updating this information. Another section called “Last Conversion Recorded” displays the time when a conversion occurred through Google Ads.
If you see the last activity dates different from your last sale then you must have a problem with your conversion tracking.
If that’s the case, it means that your conversion tracking is not working at all. So, let’s troubleshoot the issue!
Since our topic is only about no recent conversion at the moment, it is enough for us to find this issue. However, if you want to do a more thorough healtcheck for Google Ads conversion tracking, we recommend you to read our post!
How to Fix the No Recent Conversions Issue
Now, let’s explore how to address the “No Recent Conversion” issue. First, you need to check your Google Ads custom pixel setup.
Check Your Google Ads Custom Pixel Setup
To make sure your Google Ads conversions are set up correctly using the v4 standard setup, follow these steps:
Check Your Google Tag Manager (GTM) Tags and Variables
If you’re tracking Google Ads conversions through GTM, follow these steps to confirm your tags are active and your variables are correct:
If you do not know how to find Conversion ID and Label, you can follow this tutorial.
If you don’t have any conversions yet, you can follow this tutorial to create new conversions.
Final Thoughts
In conclusion, the “No Recent Conversion” issue in Google Ads can be a challenge when it comes to evaluating the effectiveness of online advertising campaigns. Conversions serve as a critical metric for measuring campaign performance and making informed decisions for improvement.
To address this issue, a validation process is necessary. You need to:
- Check the Google Ads Conversions screen.
- Ensure proper setup and configuration.
- Verify the accuracy of the data by comparing it with Google Ads records.
It is important to allow enough time for data processing and, if applicable, conduct a test order to ensure accurate validation. Troubleshooting steps, such as checking the GTM code snippet and verifying conversion tags in Google Tag Manager, can help you resolve the issue.
By overcoming the “No Recent Conversion” problem, you can gain valuable insights into your campaign’s performance and optimize your strategies accordingly.
Finally, if you have any questions or concerns regarding the Google Ads-Shopify integration, we highly recommend taking a look at our comprehensive guide for detailed information.































