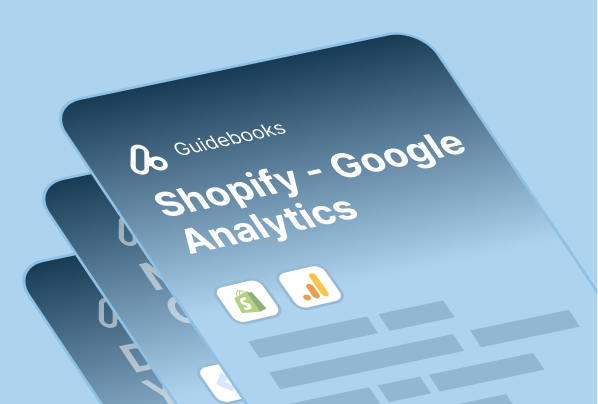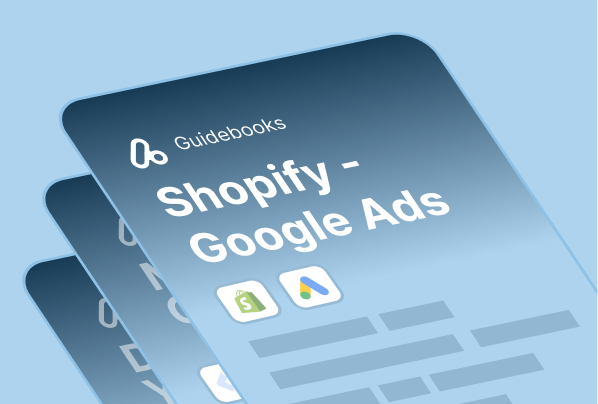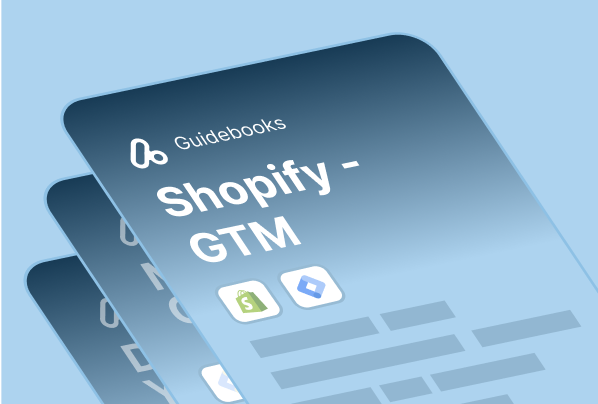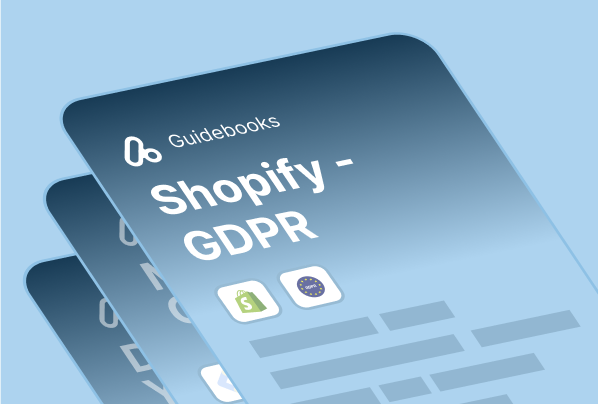Here is a set of GA4 settings that can help you collect data more accurately and benefit from its advanced features more effectively.
1) Set Referral Exclusions (Shop.app, PayPal, Stripe)
You can use referral exclusions to filter out unwanted traffic from your website.
For example, if you have a payment gateway like PayPal or Stripe on your website, you wouldn’t want to see PayPal as a referral source in your GA4 reports because it is not a source of new visitors or conversions.
Shopify Google Analytics Referral Exclusion List
We recommend excluding the following URLs as they are the most popular payment providers in Shopify environment. Feel free to add your own payment providers if you have different ones.
“shop.app”, “paypal.com”, “klarna”, “clearpay”, “stripe.com”, “shopify.com”, “pay.google.com”, “afterpay”, “apay-us.amazon.com”, “payments-eu.amazon.com”, “checkout.sezzle.com”, “checkout.shopifycs.com”, “quickpay.net”, “payments.amazon.de”, “mobilepay.dk”, “payments.amazon.co.uk”, “sfy-payments.molops.net”.
By setting referral exclusions, you can keep your analytics data accurate & relevant. Follow these steps to set them up on Google Analytics 4:
2) Enable Google Signals
Google Signals is a new type of cross-device report for Google Analytics.
Once you enable Google Signals, you can gather data across different devices from users who are logged in to their Google accounts and have enabled Ads Personalization.
This allows you to have more accurate reporting on cross-devices and more data about your visitors.
Here is a quick look at how you can activate Google Signals on GA4:
3) Integrate with Google Search Console & Ads
Linking GA4 with Google Ads & Search Console can help you analyze and optimize your online marketing performance.
Once you link integrate GA4 with Google Search Console and Google Ads, you can learn more about how users behave on your website after they click on an ad, and how your website ranks in search results.
Follow these steps to link Google Search Console and Google Ads to GA4:
Here is a more detailed guide to connecting Google Search Console & Google Ads.
4) UTM Settings (External)
Make sure to have UTM parameters on your external ads.
UTM parameters, codes added at the end of a URL to define where a specific traffic comes from, help you see where a specific traffic comes from.
With the right UTM settings, you can easily track the effectiveness of your online marketing campaigns across traffic sources.
For example, Facebook allows you to add dynamic fields to the UTMs. That means you don’t have to type the campaign and/or ad set names for each. So the ideal format here includes the dynamic parameters:
You can discover more about the topic with a detailed breakdown of ideal UTM setup for Shopify stores.
5) Disable GA4’s Built-in Form Interaction
Google Analytics 4 has a nice built-in function to track form interactions. Unfortunately, it doesn’t work well on Shopify stores. It tracks other interactions such as add-to-cart as form interactions.
This doesn’t directly harm your data but is an unnecessary load for your tracking setup. It increases your total event count – which might cause inaccuracy & malfunction.
This is activated by default so we recommend turning it off. You can follow the steps below to turn off form interactions:
6) Re-adjust Session Timeout
A session ends after 30 minutes of no activity.
Yet, users can come back to your website several times in a few hours on the same day. So, all these user actions should belong to the same session, which means GA4 should record only one session.
To ensure that, you can set the session timeout to 7 hours and 55 minutes by following these steps:
7) Re-adjust Timer for Engaged Sessions
An engaged session is a type of session that shows a high level of user interaction with your website.
Therefore, a more reasonable criterion for measuring engaged sessions is to require a minimum duration of one minute on your website instead of only 10 seconds.
To change this setting:
8) Filter Out Internal Traffic
Not all the traffic to your website or app is from your external customers or users.
Some might be from your internal staff, such as developers, testers, marketers, or managers. This is called internal traffic. Internal traffic can affect your data quality and accuracy because it might not reflect how your real customers or users behave.
To exclude internal traffic: