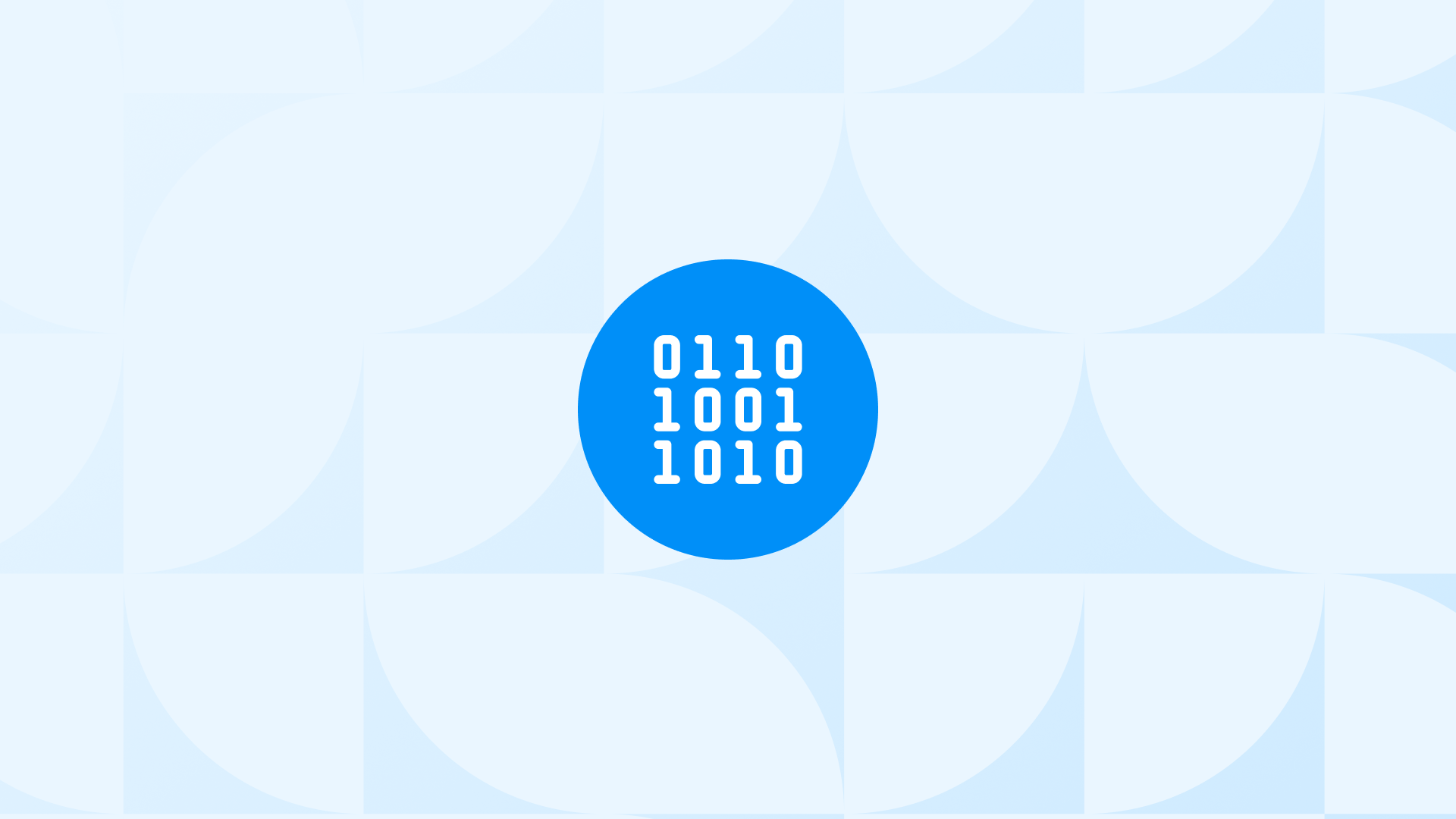A detailed guide on importing Shopify customer data into Google Ads.
Importing your Shopify customer data to Google Ads can greatly boost your remarketing performance.
You can use the data your customers share with you to create & optimize your audiences to develop better sales strategies and target new & current customers.
Customer Match, as Google calls it, provides you with a fantastic opportunity to:
- Expand your remarketing audiences
- Reach and target audiences similar to your customers
- Save time and energy to come up with effective remarketing strategies
- Increase customer satisfaction by offering products on demand
How can you import your Shopify customer data to Google Ads?
Here is a very easy way to merge the power of your Shopify customer data and Google Ads. Let’s start with exporting your customers’ data from your Shopify store.
Step 1: Go to your Shopify store and choose ‘Customers’ on the left. Then, click ‘Export’ as you can see below.
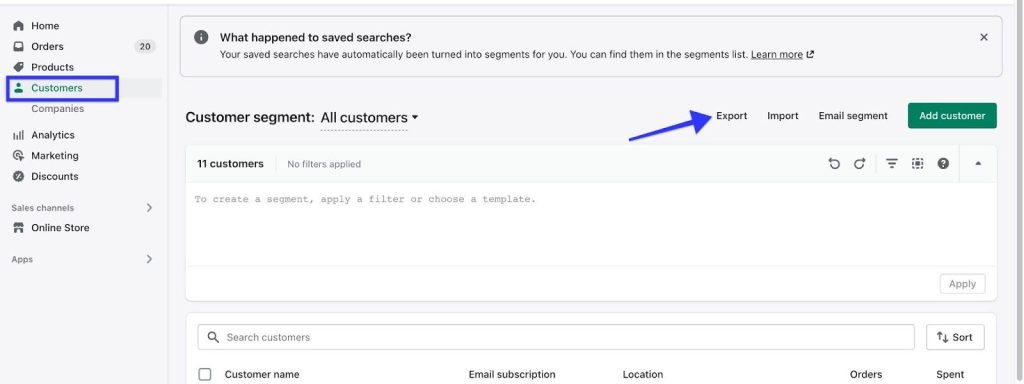
Step 2: Set ‘Export’ to all customers and ‘Export as’ CSV for Excel, Numbers, or other spreadsheet programs as shown here.
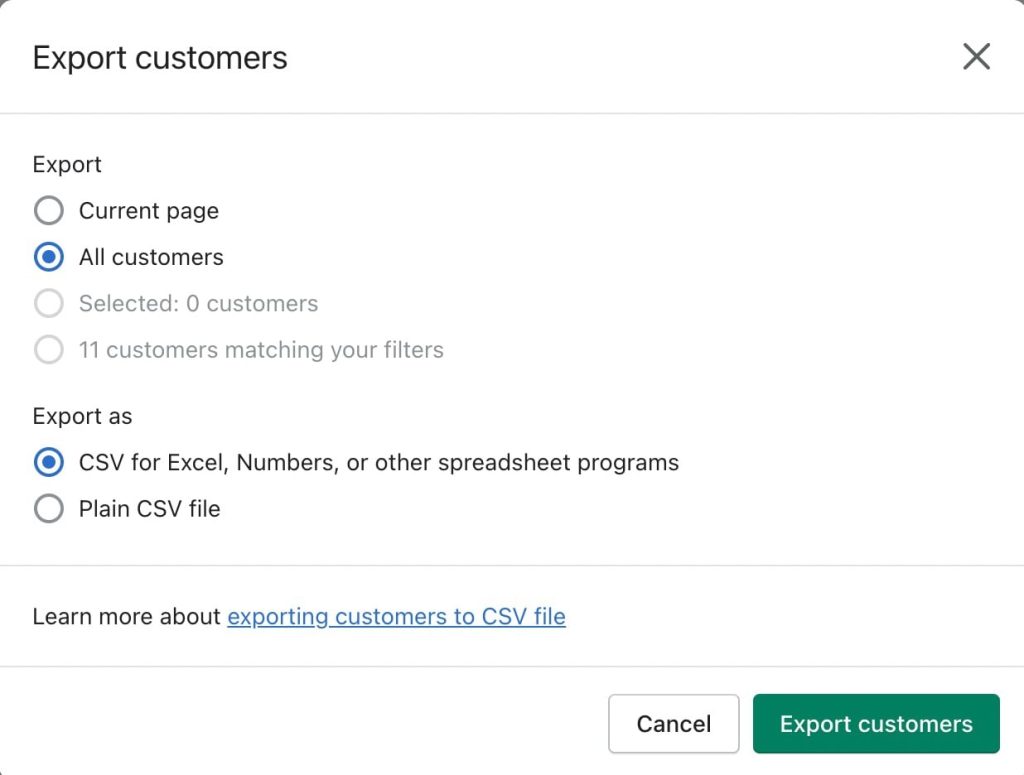
Now, the CSV file containing your customer data will be sent to your admin email by Shopify.
Step 3: At this point, you should optimize the table according to the special data you will use. Keep the data you need, and clear the other columns.
You can write the name of the data group (email, phone, name, postal, country code, etc.) and add your customer data, as seen in an example:
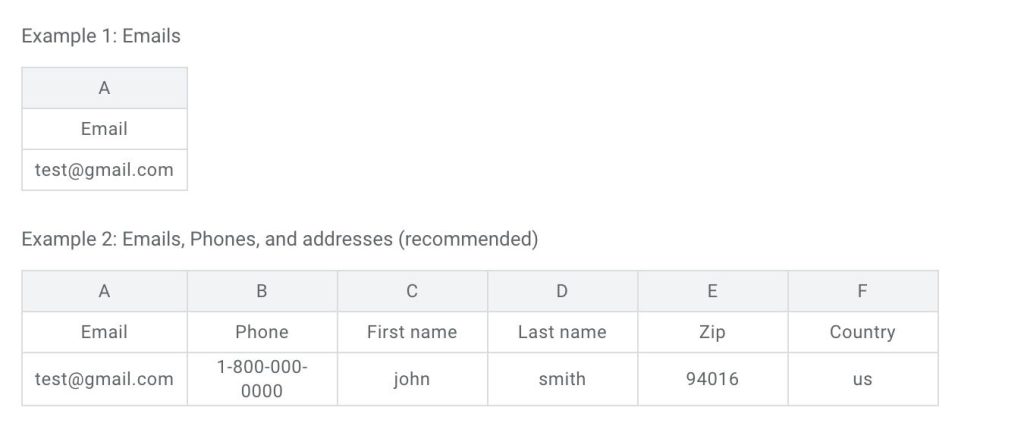
Step 4: Now that your customer match file is ready, you should save it and go to your Google Ads account.
Step 5: Navigate to “Tools” on the left and click “Audience manager” under “Shared library”. Then, click the plus icon.

Step 6: Choose “Upload a file manually” to create a new customer list and click “Continue”.
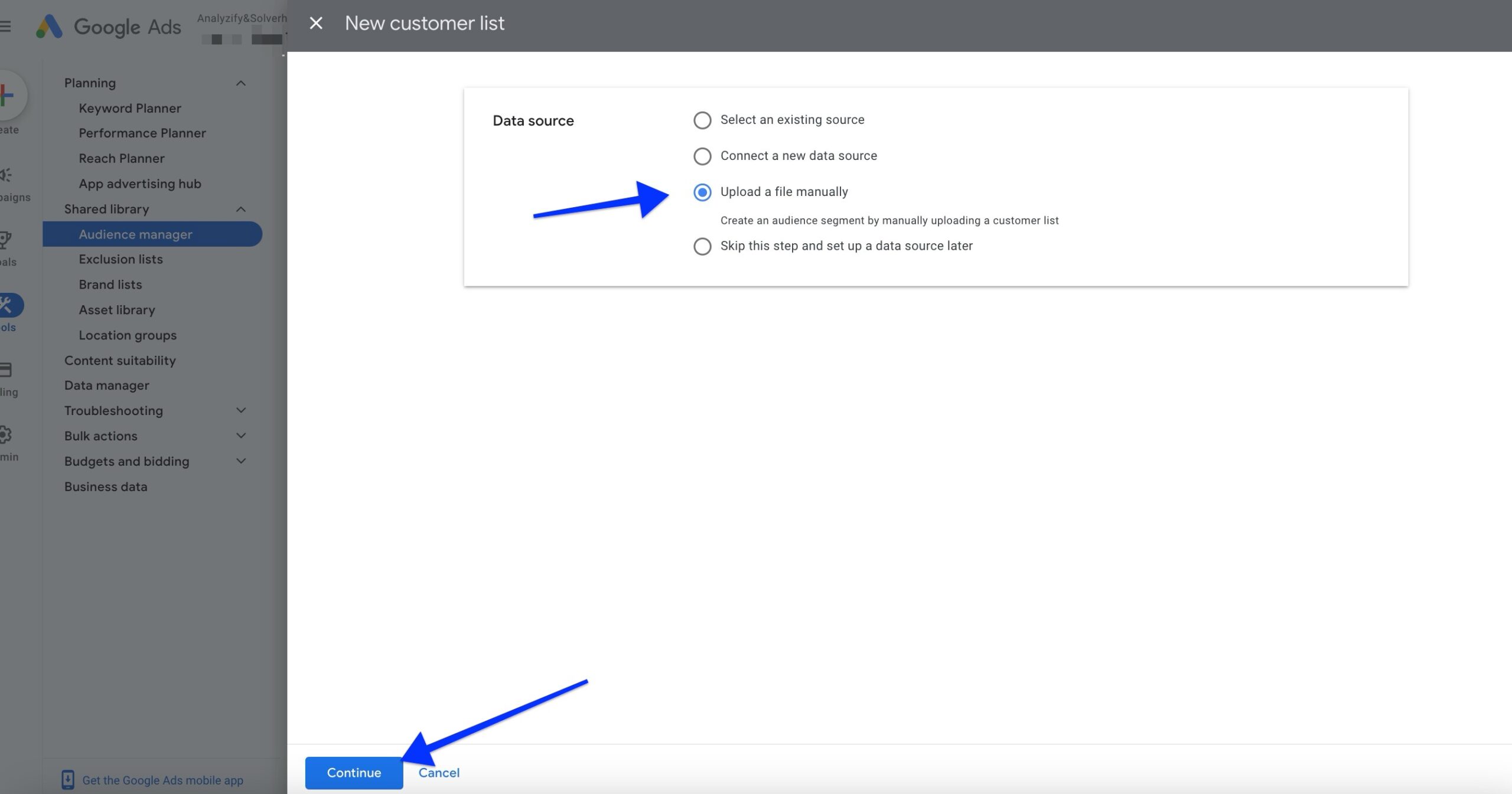
Step 7: Add your segment name and choose your data type, as seen below.
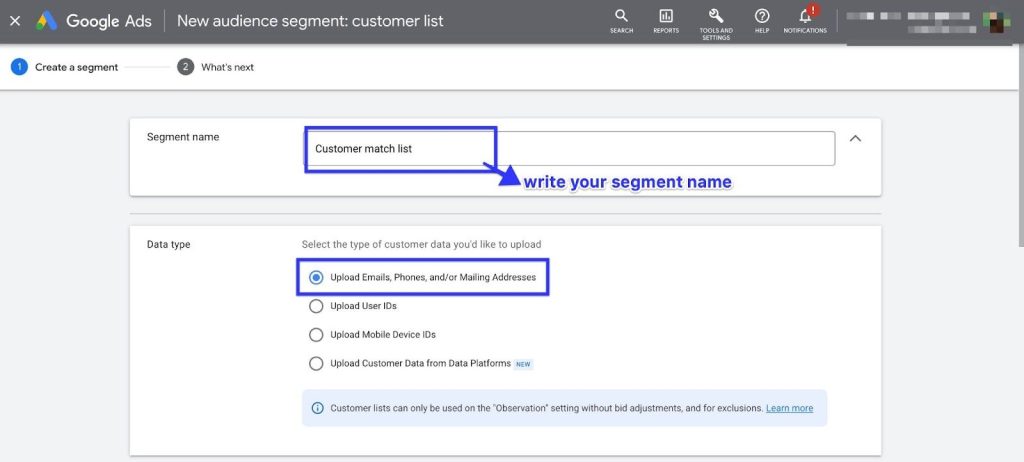
Step 8: Select the CSV file you previously created and apply the related settings. Finally, click ‘Upload and create.’
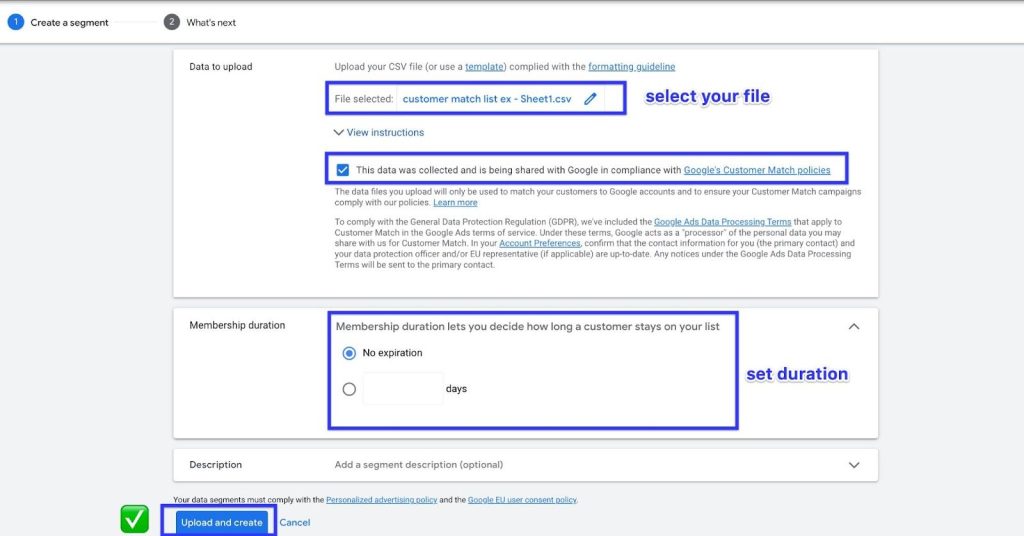
DONE! It may take up to 48 hours for your audience to be reflected in your Google Ads account. Then, everything will be set to let you use your Shopify customer data in Google Ads.
If you are looking to improve your Google Ads performance as a Shopify merchant, we’d strongly recommend the following resources: