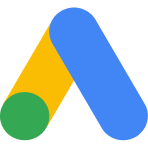The Facebook Pixel and Conversion API are essential tools for Shopify merchants aiming to achieve precise tracking, optimized advertising, and better data accuracy. With the continuous evolution of privacy laws and updates like iOS 14.5, it has become increasingly challenging to track user behavior accurately. These tools not only help overcome these obstacles but also empower merchants to make data-driven decisions.
This guide consolidates practical steps, troubleshooting tips, and real-world insights to help you set up and optimize your Facebook Pixel and Conversion API on Shopify. By following this guide, you will be able to:
- Understand the benefits of Facebook Pixel and Conversion API.
- Select the setup method that best suits your Shopify store.
- Resolve common integration issues efficiently.
- Improve your advertising performance through accurate data tracking.
Chapter 1: Setting Up Facebook Pixel and Conversion API on Shopify
Shopify’s native integration with Facebook is the most efficient solution for the majority of merchants. It simplifies the setup process while ensuring robust functionality.
Here are some key reasons why this integration is recommended:
- Access to Checkout Steps: Unlike third-party apps, Shopify’s native integration allows access to checkout steps, enabling better tracking of user behavior throughout the purchasing process.
- Automatic Facebook Conversion API Setup: The native integration automatically includes server-side tracking through the Conversion API, reducing the need for manual configurations.
- Direct Product Feed Integration: Products in your Shopify store are seamlessly synced with Facebook, ensuring accurate catalog data.
- Continuous Improvements: Shopify and Facebook are actively investing in this integration, ensuring it stays updated with the latest technologies and tracking capabilities.
Note: If you are a Shopify Plus merchant, consider using Analyzify’s server-side integration for advanced tracking capabilities.
This option provides access to the checkout.liquid file, allowing for additional customization and control over data collection.
Step-by-Step Setup for Shopify Native Integration
Here is a step-by-step setup guide for Shopify Native Integration:
Resources for Setup
* Shopify’s Guide to Facebook Pixel
* Facebook’s Guide to Facebook Pixel
* Video Walkthrough: Facebook Conversion API Setup
Chapter 2: Advanced Setup Options
Here are the advanced setup options:
Analyzify’s Core Features
Analyzify’s standard version is a reliable choice for merchants seeking an alternative to Shopify’s native integration. This browser-based tracking solution is particularly helpful when:
The native integration is unavailable or unsuitable for your setup.
You need a simplified solution without server-side tracking requirements.
However, it is essential to note that this option does not support server-side tracking, which is critical for overcoming privacy restrictions like iOS 14.5.
Learn More About Analyzify Features
Analyzify Server-Side Tracking
For Shopify Plus merchants seeking the most comprehensive tracking solution, Analyzify’s server-side tagging is highly recommended. This method offers the following benefits:
**Reduced Impact of Ad Blockers: **Server-side tracking ensures that data is collected even when ad blockers are used, providing more accurate insights.
Improved Page Speed: By consolidating scripts and reducing client-side load, this option enhances user experience and website performance.
Compatibility with Safari and iOS Updates: Server-side tagging bypasses many privacy restrictions, ensuring consistent tracking across all platforms.
Learn More About Server-Side Tagging
Third-Party Apps
In addition to Shopify’s native integration and Analyzify, several third-party apps are available on the Shopify App Store. These apps, such as Omega, Trackify, and MultiPixel, provide:
- Customizable tracking solutions tailored to specific needs.
- Compatibility with multiple Facebook Pixels.
- Additional features for advanced analytics.
Chapter 3: Facebook Conversion API Explained
The Facebook Conversion API (CAPI) complements the Facebook Pixel by enabling server-side tracking. This approach ensures that tracking remains effective even when browser-based methods encounter limitations due to ad blockers or privacy updates like iOS 14.5.
Browser-Based Tracking Limitations: Facebook Pixel relies on browser data, which is increasingly restricted by privacy measures.
Server-Side Tracking Advantages: CAPI transmits data directly from Shopify’s servers (or your own) to Facebook, ensuring accurate attribution of events like purchases or ad interactions.
Key Features of CAPI
Direct Data Transmission: Eliminates reliance on browser-based tracking by sending event data directly to Facebook servers.
Enhanced Attribution Accuracy: Matches events, such as purchases, to specific ad interactions for improved reporting and optimization.
Privacy-First Approach: Aligns with evolving privacy regulations by handling data in a secure, compliant manner.
Integration Methods
Native Shopify Integration: Automatically includes CAPI setup when using the Facebook Channel app.
Analyzify Server-Side Tagging: Provides a robust alternative with advanced features for Shopify Plus merchants.
Chapter 4: Troubleshooting Facebook Pixel and Conversion API
Even with a well-configured setup, issues can arise that disrupt your Facebook Pixel and Conversion API functionality. Below are some of the most common problems and how to address them:
Facebook Pixel Not Working:
- Double-check that your Pixel ID is correctly linked to your Shopify store.
- Ensure the Facebook Channel app is installed and active.
- Use the Facebook Event Testing Tool to validate your Pixel’s functionality.
Low Event Match Rate:
Enable maximum data sharing in Shopify’s Facebook Channel settings.
Adjust advanced matching settings in Facebook Events Manager to include all available fields (e.g., email, phone number).
Duplicate Events or Double Counting:
Check for multiple tracking scripts that might be causing duplicate event firing.
Disable any redundant Facebook Pixel configurations in Shopify or third-party apps.
Missing Product Data:
Ensure your Shopify product catalog is properly synced with Facebook.
Verify that product IDs in your Shopify store match those in your Facebook catalog.
Event Firing Issues:
Investigate potential conflicts caused by third-party apps or custom scripts.
Use Facebook’s Debugging Tools to identify and resolve event discrepancies.
Chapter 5: Facebook Ads Data in Google Analytics
Tracking the performance of your Facebook Ads in Google Analytics is essential for understanding your campaigns’ effectiveness and ROI. Proper UTM (Urchin Tracking Module) parameters ensure that data flows seamlessly into Google Analytics, allowing you to analyze campaigns in detail.
Recommended UTM Parameter Structure:
utm_source={{placement}}&utm_medium=paid&utm_campaign={{campaign.name}}&utm_id={{campaign.id}}&utm_term={{ad.id}}&utm_content={{adset.name}}
**Add UTMs to All Ads: **Ensure that every ad in your campaigns uses UTM parameters consistently. This prevents gaps in your Google Analytics reports.
Maintain a Standardized Structure: Use the same format across all ads for uniform reporting and easier comparison.
Use the URL Parameters Section: Place UTM parameters in the dedicated URL Parameters field in Facebook Ads Manager rather than directly appending them to the URL.
Benefits of UTM Parameters:
Detailed Campaign Insights: Identify which campaigns, ad sets, and placements drive the most traffic and conversions.
**Improved Attribution: **Analyze multi-channel attribution in Google Analytics.
Seamless Data Flow: Ensure that Facebook Ads data is accurately captured and reflected in Google Analytics reports.
Chapter 6: Frequently Asked Questions
1. Should I Disable Native Integration?
No, we strongly recommend using Shopify’s native integration for most merchants. It provides the most seamless experience for setting up the Facebook Pixel and Conversion API. Shopify Plus merchants may benefit from combining native integration with Analyzify’s server-side tracking for enhanced data collection.
2. Can I Use GTM Instead of Native Integration?
Yes, but it’s not ideal to use GTM (Google Tag Manager) alongside Shopify’s native integration. If you choose GTM, ensure that Shopify’s native Facebook Pixel is disabled to avoid double tracking or duplicate events.
3. Why Is My Facebook Pixel Firing Twice?
Duplicate events typically occur due to multiple tracking scripts. Ensure that:
Shopify’s native integration is not overlapping with GTM or other third-party apps.
You only have one active Facebook Pixel ID configured across all tools.
4. How Does Analyzify Work with Native Integration?
Analyzify enhances Shopify’s native Facebook integration by providing advanced tracking solutions, including server-side tagging and multi-pixel setups. This is especially useful for Shopify Plus merchants.
5. What Is Facebook Conversion API?
Facebook Conversion API works at the server level to transmit event data directly from Shopify or your server to Facebook. It complements the Facebook Pixel and provides more reliable data tracking, especially in scenarios where browser tracking is restricted.
Conclusion
Setting up Facebook Pixel and Conversion API on Shopify can significantly enhance your advertising efforts by ensuring accurate tracking and reporting. Whether using Shopify’s native tools or advanced solutions like Analyzify, your priority should be to maintain a clean, validated setup. Regularly test and monitor your configuration to adapt to any updates or challenges.
For further guidance, explore the linked resources, and don’t hesitate to reach out to support teams for technical assistance. By following this guide, you’re on your way to optimizing your Shopify store’s marketing performance and achieving data-driven success.