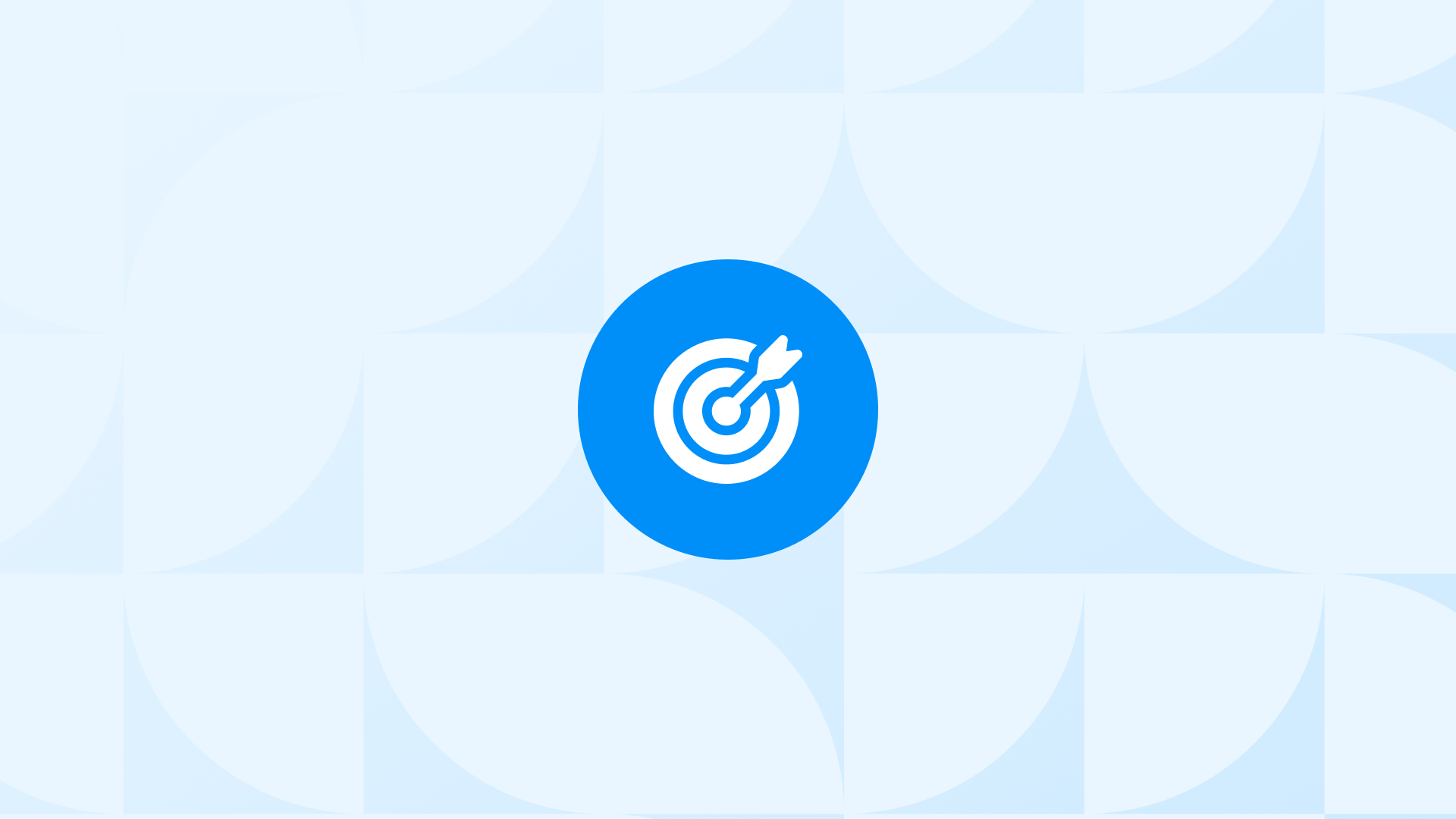Analytics healthcheck is one of the best ways to make sure you are on the right track.
You can easily maintain or improve the quality of your reports & data by checking your GA4 setup, configuration, and implementation.
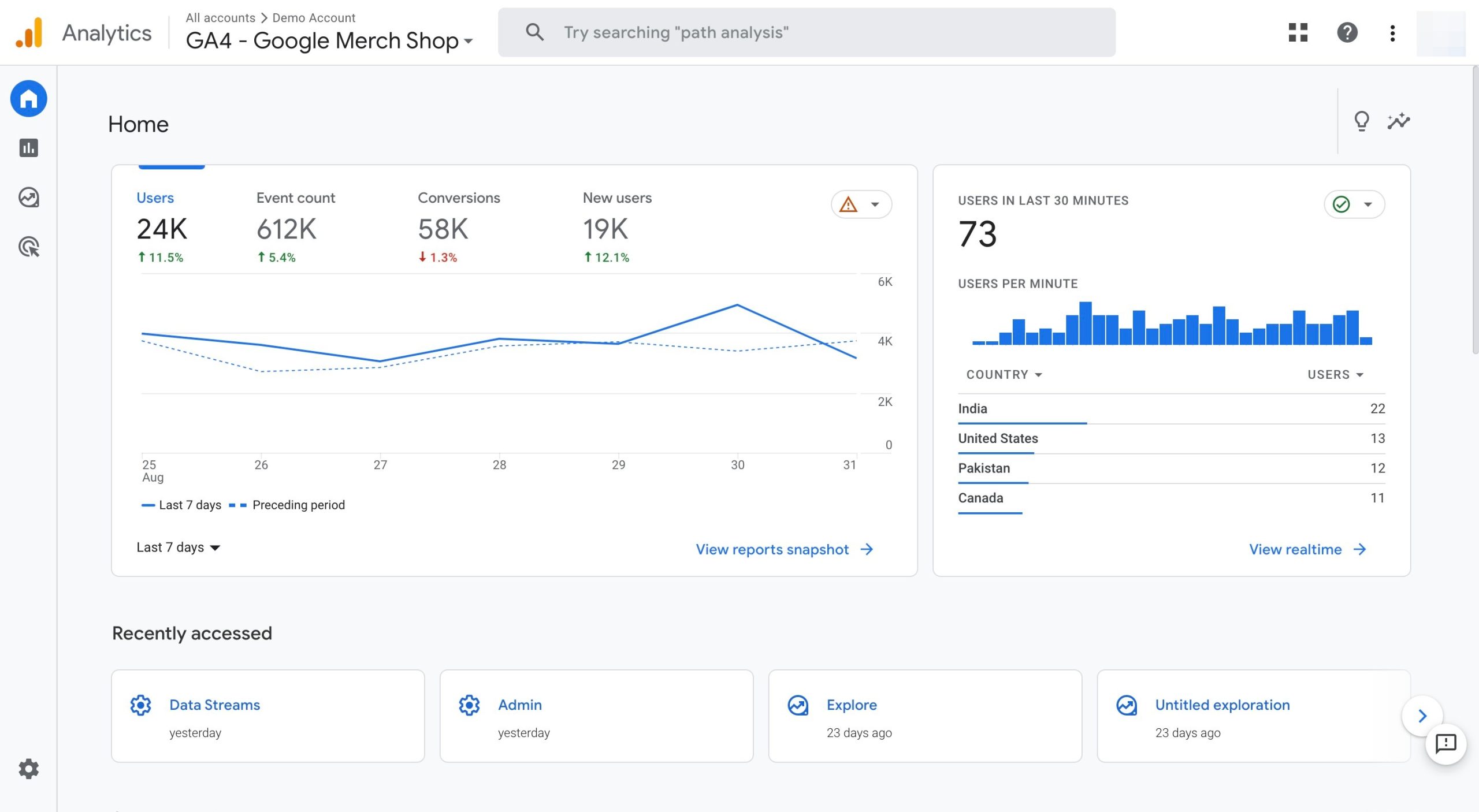
This way, you can pinpoint and fix any issues that might affect the accuracy and quality of your data.
Otherwise, relatively small issues and problems might pile up to cause inaccurate & poor data quality for your website.
One of the main sources of inaccurate & poor data quality is direct traffic and referrals.
Here in this tutorial, you will learn how to have an Analytics healthceck by discovering:
- All about the direct traffic & referrals in GA4
- Common issues related
- How to fix them
Before we start, make sure to have Google Analytics 4 set up on your Shopify store.
“Direct Traffic” on Google Analytics
Your conversions & sales might be increasingly more attributed to direct traffic or your own domain and properties.
This might be due to a couple of reasons that you will discover as you read on. Before that, you should know how to see the direct traffic report in GA4 so you can see where your users are coming from.
Direct Traffic Report in Google Analytics 4 (GA4)
What Is Direct Traffic?
Direct traffic means that users arrive at your website either by typing your website URL into a browser or through browser bookmarks. Google Analytics marks the unknown traffic as Direct Traffic as well.
Follow the steps below to view your direct traffic properly on GA4:
What Causes the Direct Traffic problem
As mentioned above, the “unknown” traffic can be attributed as direct.
On our observations, the following cases mostly cause the Direct Traffic issue:
- You have some pages that are missing Google Analytics code.
- You are using multiple domains and cross-domain tracking is not set properly.
- You have some redirections that you are not aware of.
- You don’t have proper UTM parameters on your Facebook Ads or other channels. This is one of the most popular cases.
- Your Google Analytics pixel is installed on your website twice.
There might be other reasons as well. However, these are the most common issues and are quite easy to fix.
Read on to discover ways to fix the related issues.
“Referrals” on Google Analytics
Referral traffic on Google Analytics basically means that someone clicked a link on another website and landed on yours.
Unlike direct traffic, we can understand more about the referral traffic and learn where the users are exactly coming from. This way, we can define and fix problems.
Common Referral problems
A payment gateway such as PayPal or Stripe appears in your data although it is not a referral source that reflects the origin or quality of your website traffic or conversions.
Therefore, you should exclude it from your GA4 reports to avoid misleading data.
You can refer to this tutorial to set referral exclusions in a few steps: Referral Exclusions on Google Analytics
How to Fix Direct and Referral Problems in Google Analytics 4
The best practices below will not only fix direct and referral problems but also help you get more accurate GA4 reports.
Please follow each point and apply what’s recommended properly:
1. All your pages must have the tracking code
Missing tracking code is a common problem that Shopify merchants who use custom page or landing page builders face.
You need to make sure that all your pages have the Google Analytics tracking code installed. If you are using Google Tag Manager, make sure it is properly set up as well.
Follow the instructions to make sure you have the Google Analytics tracking code on your pages:
2. Cross-domain tracking is configured correctly
If you have two or more related sites in the same property, then you need to take care of the cross-domain configuration.
Make sure to add “myshopify.com” or another page builder URL base in case you have one.
In Google Analytics 4, setting up cross-domain is very simple. Just follow the simple steps below:
3. Have a proper UTM Setup for your Ads
More often than not, it’s possible to see wrong UTM parameters set up on Shopify merchants.
These incorrect UTM parameters cause wrong Referrals and Direct Traffic issues.
Please check our article for Ideal UTM Setup on Facebook Ads for Shopify Stores.
4. Do not use UTM tags on internal links
UTMs are for external links only, and it would totally break the attribution if used internally because Google Analytics sees a new UTM link, it will simply overwrite the previous source.
Some stores have a website hosted outside of Shopify domainname.com, and then their store on shop.domainname.com. So they use a UTM link from the main webpage to the Shop and that is completely wrong.
Make sure to remove UTM from all of your internal links.
5. Make sure you don’t have multiple Google Analytics Pixel
If you have the same Google Analytics code twice on your website, that will cause a lot of trouble in your reports.
You can use the Google Tag Assistant extension to check if you have multiple Google Analytics pixels on your website.
6. Monitor Redirections
The most common case is www & non-www and HTTP & HTTPS redirections.
Let’s see that through a real-life scenario:
Our website URL is https://analyzify.com/, and all of the following versions are being redirected to https://analyzify.com/
If we advertise using https://www.analyzify.app/ the UTM parameters and sources would get lost during the redirection.
There is nothing wrong with these redirections. In fact, it is exactly how it should work.
You should just use the same version all across the web and in your ads - not a version that will be redirected.
Final Words
Data Analytics tracking is a complex concept and you might be doing a lot of things wrong.
However, applying the best practices will help you get the best out of your Google Analytics 4 reporting.
Thanks for reading our tutorial. If you want to benefit from Google Analytics 4 even better, don’t forget to check out this complete tutorial that covers all the important settings: The 8 Most Important GA4 Settings You Need to Know