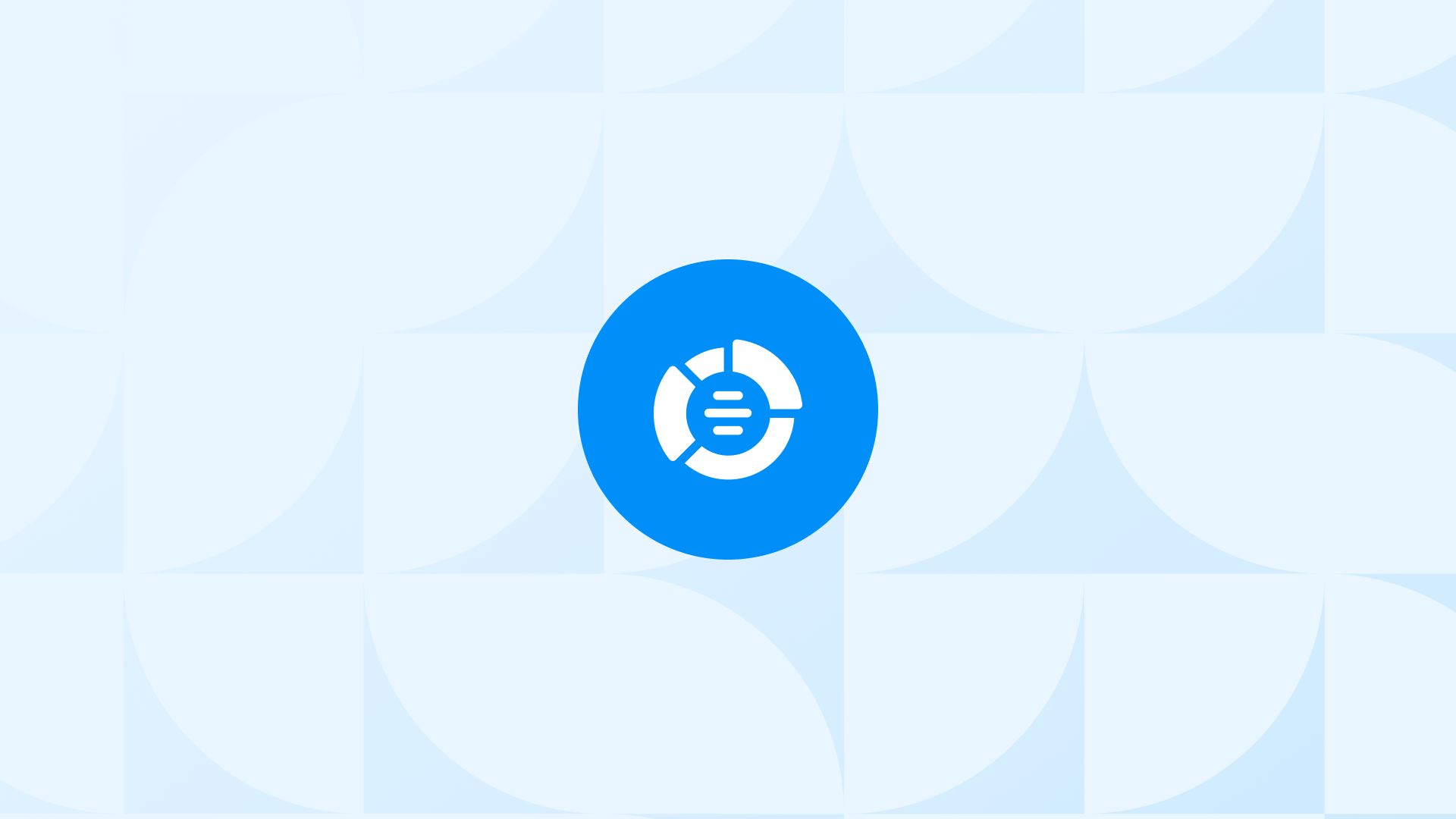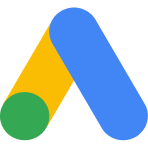Universal Analytics has passed the torch to Google Analytics 4, taking digital analytics to new heights. But did you truly harness the power of Google Analytics 4 by fine-tuning all its settings?
While Google Analytics 4 might seem like a labyrinth to some, we have compiled the most essential settings for Google Analytics 4 in this article.
In this blog post, we will uncover eight important GA4 settings that have the potential to revolutionize the quality of your data and enrich the significance of your reports.
By implementing these settings, you’ll gain valuable insights and make more informed decisions, driving the success of your business.
You can also minimize the impact of data freshness in GA4.
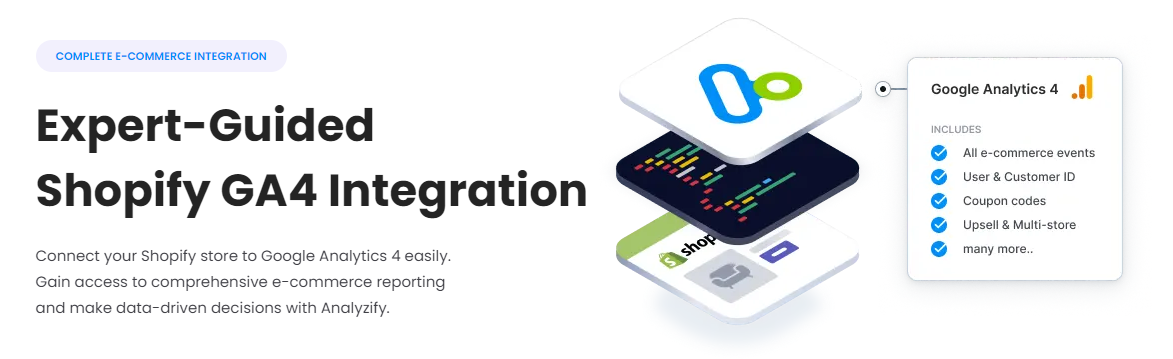
Here’s a sneak peek of what awaits:
- Referral Exclusion: By excluding specific referral sources, you ensure accurate attribution and meaningful reports. This helps you understand the true impact of different marketing channels on your website traffic.
- Configure Domains: It’s crucial to ensure that Google Analytics accurately recognizes and attributes traffic from your specific domains. Proper configuration enables you to have a comprehensive view of the sources driving visitors to your website.
- Google Signals: Enabling Google Signals offers a range of benefits, enhancing your understanding of user behaviour. It provides valuable insights into cross-device interactions, helping you refine your marketing strategies accordingly.
- Search Console and Google Ads Integration: Explore the integration between GA4 and Search Console, as well as the process of integrating Google Ads with GA4. This integration allows you to leverage the valuable data provided by these platforms, gaining deeper insights into your marketing performance.
- UTM Settings: While not directly part of GA4, UTMs play a crucial role in accurate data collection. We will address common mistakes made by Shopify Merchants regarding UTMs and provide guidance on rectifying them to ensure reliable data collection.
- Disabling Default Form Interactions: Disabling default form interactions is essential to maintain data accuracy. This ensures that user interactions with forms on your website are not counted twice, providing reliable insights into user behaviour.
- Adjusting Session Timeout and Time for Engagement Sessions: Optimize GA4’s default settings for sessions by adjusting session timeout and engagement time. This allows you to capture meaningful user interactions and track user engagement more effectively.
- Filtering Out Internal Traffic: Filter out internal traffic to prevent visits from you and your team members from being counted as regular visits. By excluding internal traffic, your reports will reflect genuine user behaviour and provide a more accurate representation of your website’s performance.
In this article, we will be relying on our carefully crafted Shopify GA4 Guidebook as our main point of reference.
We have paid meticulous attention to detail while creating it. If you prefer to directly follow the topic through the guidebook, take a look at our guide now!
So, let’s dive in!
Configuring Referral Exclusions in GA4
Configure Your Domains
Note: If you have additional domains connected to your store, you can include them by entering their respective URLs.
Enabling Google Signals
Integrating GA4 with Google Search Console & Ads
Incorporating UTM parameters
To help you better understand UTM parameters and how to use them, we have a detailed tutorial available on our website. This tutorial covers everything you need to know about UTMs, including tips and best practices.
We also have a YouTube video dedicated to this topic, providing additional insights and guidance.
UTM Setup on Shopify
In simple terms, UTM parameters allow you to add specific information to your external links. For example, when you run ads on Facebook, including UTM parameters ensures that Google Analytics accurately tracks and categorizes the traffic from Facebook.
By correctly setting up UTM parameters like the ad name, campaign name, and ad ID, Google Analytics can generate detailed campaign reports. These reports give you valuable insights into the performance of your Facebook and Instagram ads.
For Facebook ads, there is a dynamic UTM parameter that you can easily copy and use across all your ads. This dynamic parameter ensures that Google Analytics accurately tracks your campaigns, even for different variations within Facebook ads. Here’s an example of the recommended format for the dynamic parameters:
utm_source={{placement}}&utm_medium=paid&utm_campaign={{campaign.name}}&utm_id {{campaign.id}}&utm_term={{ad.id}}&utm_content={{adset.name}}
It’s worth noting that while this dynamic parameter is available for Facebook and Instagram ads, other external traffic sources such as Pinterest, LinkedIn, and other websites require manual inclusion of UTM parameters.
By incorporating UTM parameters in your external links, you can achieve the following benefits:
- Track and monitor the performance of your marketing campaigns.
- Accurately identify and attribute traffic to specific sources.
- Obtain valuable insights into the effectiveness of your advertising efforts across different platforms.
Disabling GA4’s Built-in Form Interaction
Session Timeout and Timer for Engage Sessions
Filtering Out Internal Traffic
Final Thoughts
In conclusion, optimizing your Google Analytics settings is essential for accurate data collection and insightful reporting. By following the steps outlined in this guide, you can ensure that your attribution and analytics reflect genuine user behavior.
By taking the time to implement these settings correctly, you will gain a deeper understanding of your website’s performance, improve your marketing campaigns, and make data-driven decisions to drive your business forward.
Furthermore, if you would like to follow the most important GA4 settings we mentioned above on YouTube, we recommend taking a look at our completely free Shopify GA4 Crash Course!