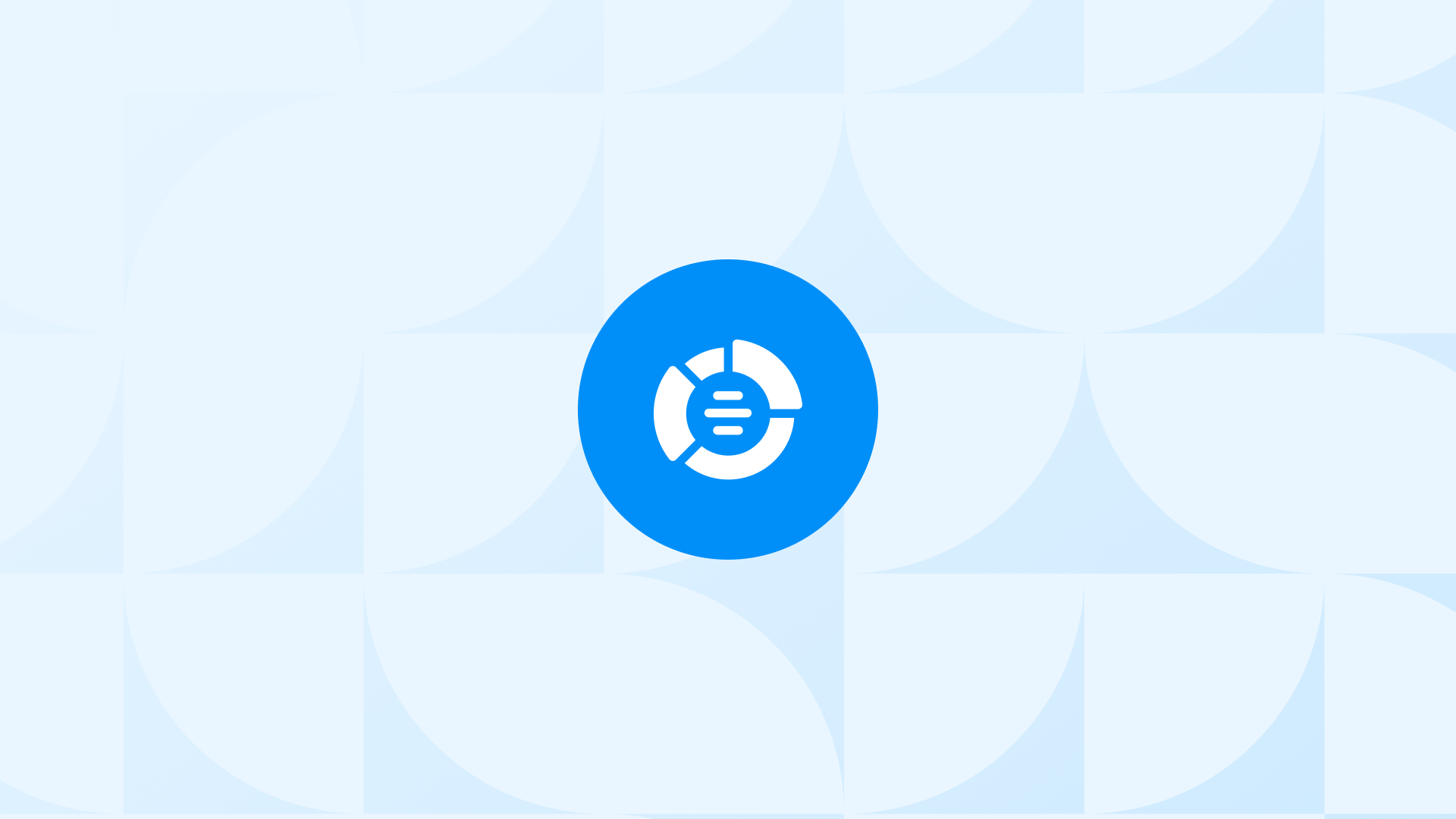Understanding your customers’ behavior during the checkout process is important for optimizing your Shopify store’s performance.
GA4 checkout events provide detailed insights into key interactions, from initiating checkout to completing a purchase.
In this guide, we’ll explore how to effectively track, analyze, and leverage these events to maximize your ecommerce potential.
What Are GA4 Checkout Events on Shopify?
Shopify checkout events are essential data points that let you track and analyze key interactions occurring during the checkout process on your Shopify store.
Whether it’s beginning the checkout process, or completing a purchase, these events provide crucial insights into customer behavior at the most important stage of the customer journey.
Once you make sure these crucial ecommerce events work well with your Shopify & GA4 integration, you can leverage ecommerce data collection and get a more granular view of your data.
This provides you with a better picture of your customers’ journey, resulting in actionable insights that can fuel informed decisions.
🎉 Bonus Content: Before we dive in, you can discover the top Shopify checkout customization apps here.
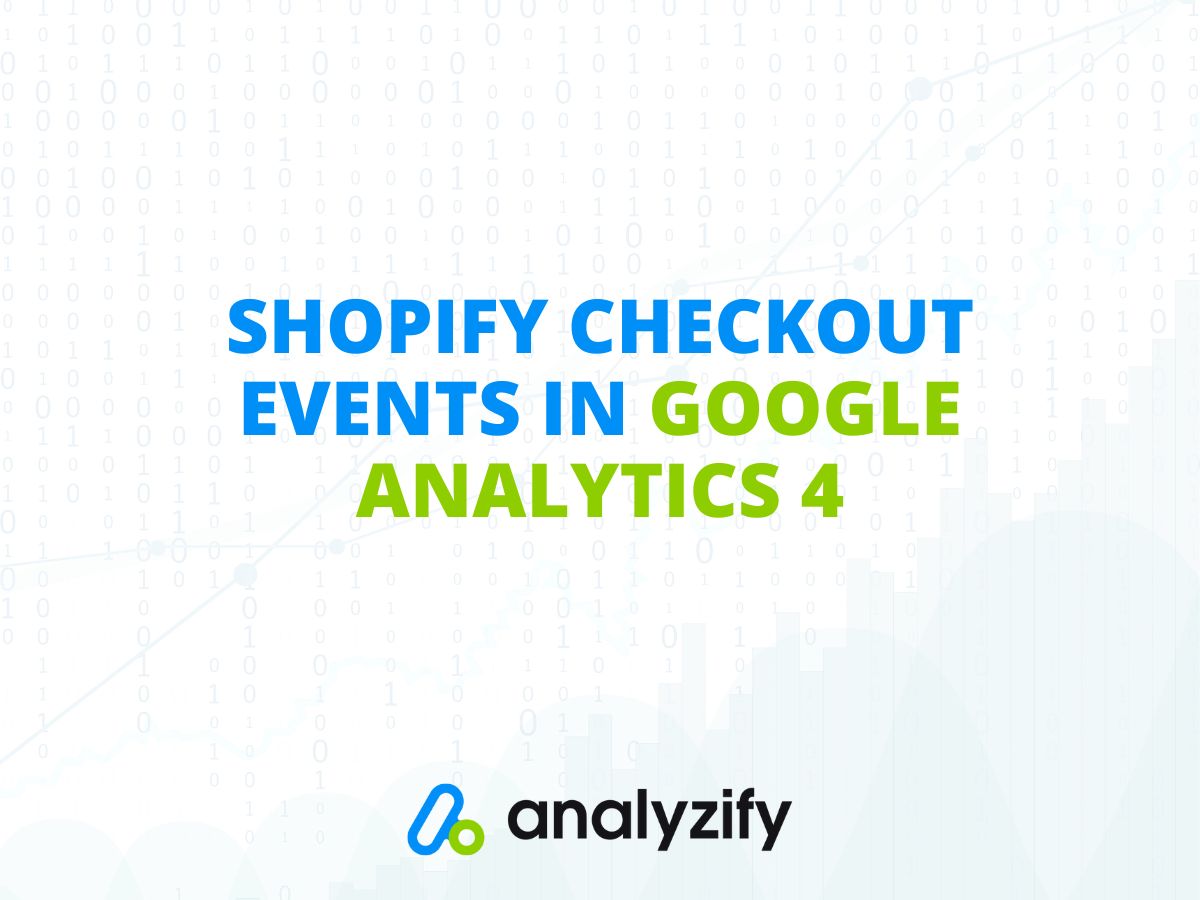
Here are some key events that are important in the Shopify checkout stage, and how they function:
- begin_checkout: This event triggers when a user starts the checkout process by clicking the checkout button or viewing the Checkout Information page. It allows you to see how many users initiate checkout, helping you optimize the checkout funnel and reduce cart abandonment.
- add_payment_info: Captures when a user enters their payment details during checkout. This event provides insights into the payment process and helps identify any potential issues users may face when submitting payment information.
- add_shipping_info: Tracks when users enter their shipping details during the checkout process. It helps you understand how many users proceed with shipping information and whether any obstacles exist in this step.
- purchase: This event triggers when a successful purchase is completed. It is crucial for tracking conversions and calculating revenue from completed transactions.
Finding Checkout Events in GA4
If you have a decent Shopify & GA4 integration, you can track and analyze the ecommerce events that occur on your Shopify store with ease.
For example, once you have set up/integrated your Google Analytics 4 account with your Shopify store with all the right settings and optimizations applied, you can see all the important ecommerce events including the ones related to the checkout process.
You have a couple of options to perform this integration. However, you should know that not all the integrations provide you with the same functionality & outcomes and there may be differences in how the events are triggered.
For example, if you integrate GA4 & Shopify through the Google Sales Channel, you may not be able to track some of the important ecommerce events (select_item, view_item_list, add_shipping_info, view_cart, etc) but this may change over time.
In this case, you need a better-performing integration method that provides you with much more data and information
Here is a comprehensive guide on the Shopify & GA4 integration methods:
Shopify-GA4 Crash Course: Integration Methods
To make sure you have an integration that works well and produces the ecommerce data you need, check out our complete resource and see what you should do: Shopify & Google Analytics 4 Guidebook.
Here’s a quick look at what this all-inclusive guide includes:
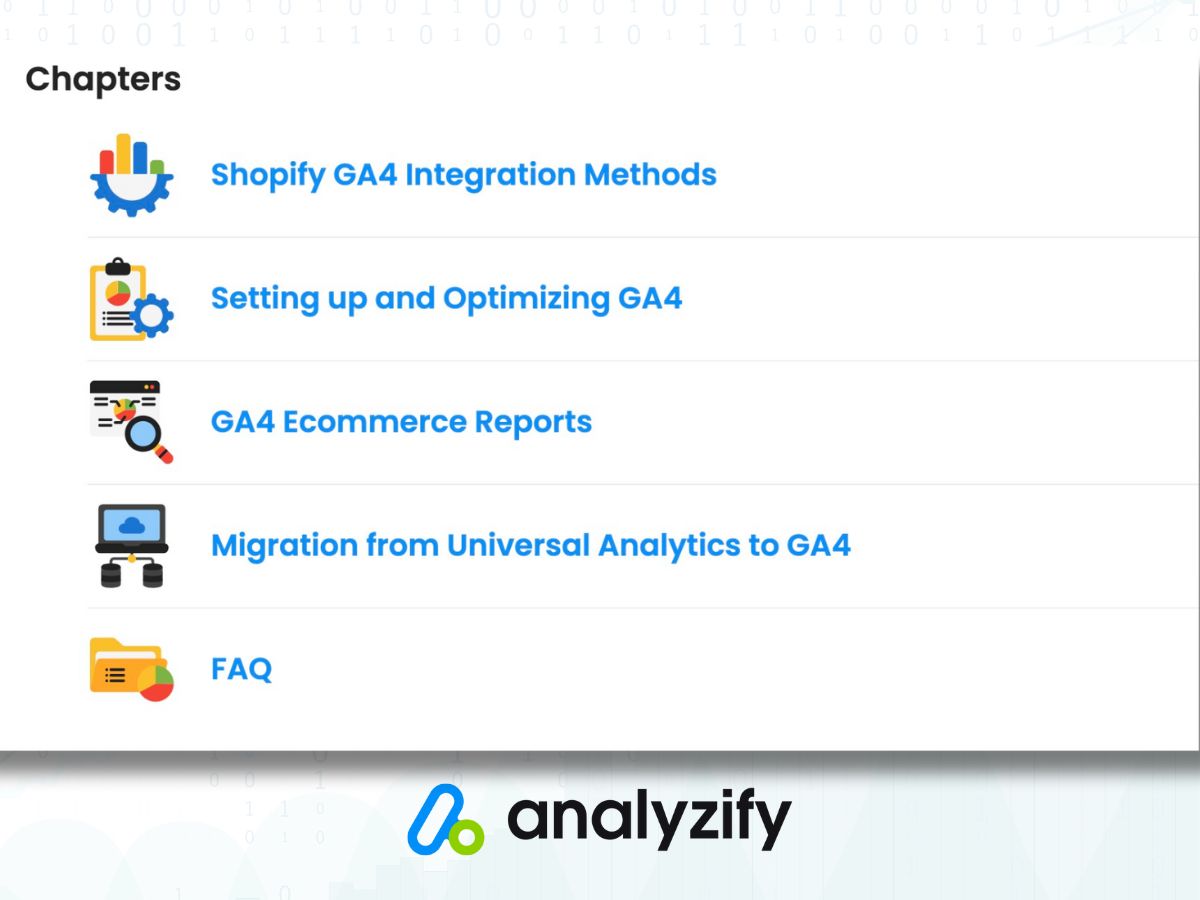
To see if the checkout events mentioned above are included in your list of events being tracked, navigate to Admin > Events (under Property).
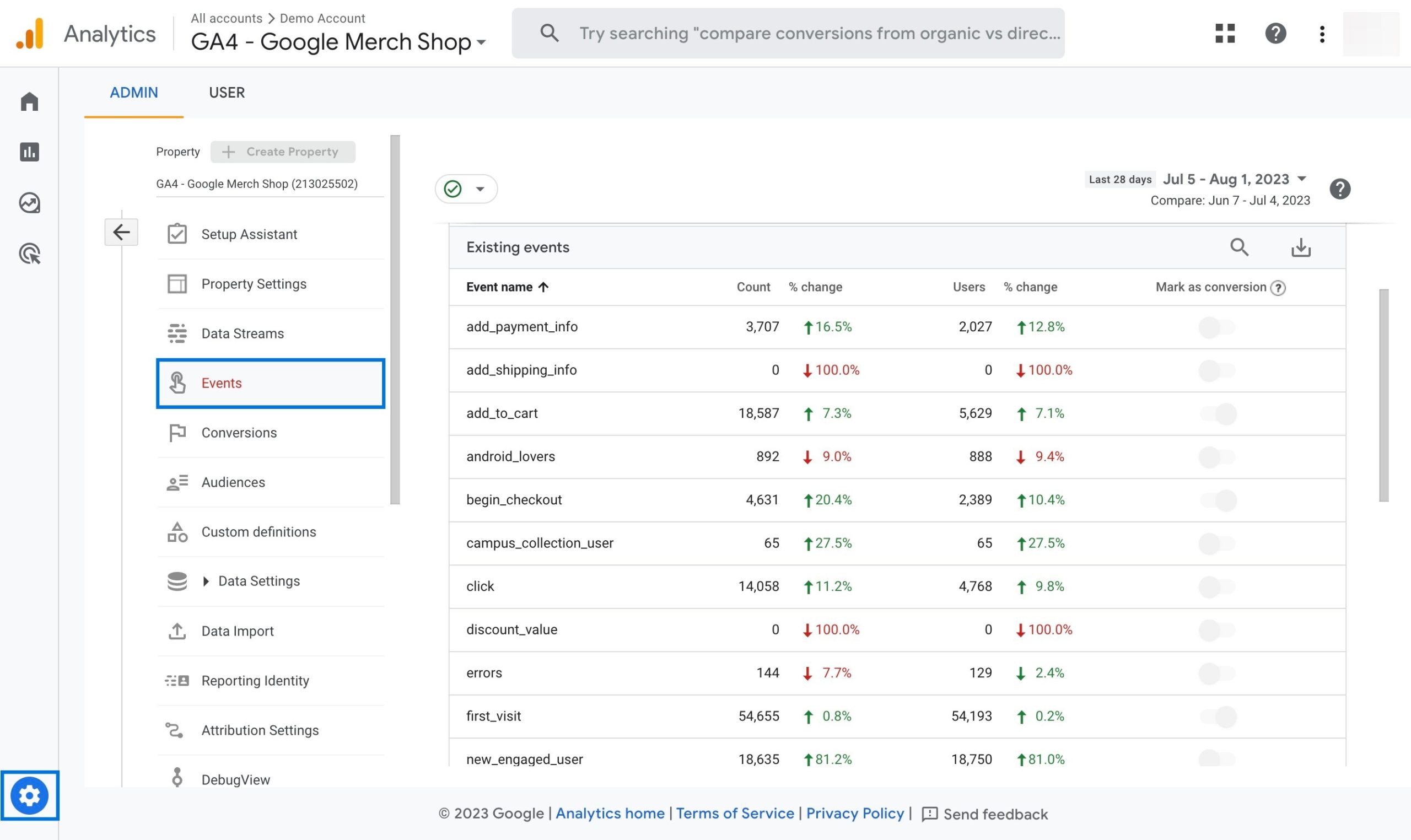
Here, you can click on the related event to see more details, such as the parameters applied.
Parameters of GA4 Checkout Events on Shopify
The parameters of the checkout events are important as they help you better analyze all your ecommerce data and optimize your checkout process accordingly.
Here’s a list of these parameters and what they signify:
items: An array of items that are in the cart. Each item has its own parameters, such as item_id, item_name, item_brand, item_category, item_variant, price, quantity, etc.
value: The total value of the items in the cart.
currency: The currency of the value parameter.
coupon: The coupon code applied to the cart.
payment_type: The type of payment method used by the customer, such as credit card, PayPal, etc.
shipping_tier: The level of shipping service selected by the customer, such as standard, express, etc.
transaction_id: A unique identifier for the transaction.
affiliation: The store or affiliation from which this transaction occurred.
tax: The total tax amount of the transaction.
- Checkout.liquid: Shopify has announced that the checkout.liquid theme file is being deprecated, which means that checkout.liquid customizations will no longer work for in-checkout pages starting August 13, 2024. This might cause problems to perform customizations to track additional custom events as you won’t be able to use GTM. Troubleshooting: You can use an alternative Shopify & GA4 integration method that does not rely on GTM to make customizations and track checkout events.
- Parameters: From time to time, GA4 may not capture or process event parameters correctly due to integration issues. This can lead to inaccurate or incomplete data in the reports. For example, some transactions may have missing or wrong value, currency, or coupon parameters. Troubleshooting: To avoid this problem, you should validate your GA4 & Shopify setup and check your integration to make sure that you are sending the correct parameters with each event.
- Limits: GA4 has some certain limits on how many events and event parameters it can collect per property. If you exceed these limits, GA4 will stop recording them. For example, you should not collect more than 500 unique event names in GA4. Troubleshooting: You need to review your event naming and parameter naming conventions and make sure that they are consistent and meaningful.
- Data processing delays: GA4 can take up to 24 hours to process the events and display them in the reports. This can cause some confusion or frustration when you want to see the latest data on your checkout performance.
- Troubleshooting: You can use the Realtime report or the DebugView report to see the events as they are triggered in real-time.
If you have completed your migration from Universal Analytics to Google Analytics 4 successfully, you can complete your GA4 ecommerce setup and start tracking all the important ecommerce events along with the checkout.
You can also use Google Tag Manager to set up your custom events and choose the parameters you want to track the event with.
By tracking the checkout events with these parameters mentioned above, you can analyze and optimize the checkout process and better understand the customer interactions with your Shopify store.
For example:
You can monitor your checkout funnel and identify the number and percentage of customers who start, complete, or abandon the checkout process.
This can help you detect and resolve any issues or barriers that affect the conversion rate.
You can analyze customer behavior and preferences, such as the payment methods, shipping options, coupons, and items that they use and buy.
This can help you optimize your product offerings, pricing strategies, and marketing campaigns.
You can create custom reports and segments based on the event parameters and compare the performance of different products, categories, brands, variants, etc.
This can help you generate a broader picture to evaluate the effectiveness of your website design, layout, and content.
You can use the event parameters to create audiences and remarketing campaigns that target customers based on their purchase intent, cart value, coupon usage, etc.
This can help you increase customer loyalty, retention, and lifetime value.
GA4 Reports to Cover Checkout Events for Shopify
GA4 possesses advanced reporting capabilities to provide you with insights into your Shopify ecommerce performance.
Accordingly, you are provided with a wealth of reports that help you analyze the events that users trigger on your Shopify store.
You can use these reports to explore & learn more about how users engage with your content, what actions lead to conversions, and how you can optimize your user experience and marketing strategy.
Not only can you view built-in reports on the dashboard to see the important data for your store, but you can also create custom reports to get a more granular view.
Here are some of the insightful GA4 reports to cover & show you details about the checkout events:
The Events Report in GA4
This report shows how many times each event is triggered and how many users trigger each event on your store. You can also see the event parameters that were sent with each event, such as the value, currency, etc.
To see this report, navigate to Reports > Engagement > Events,
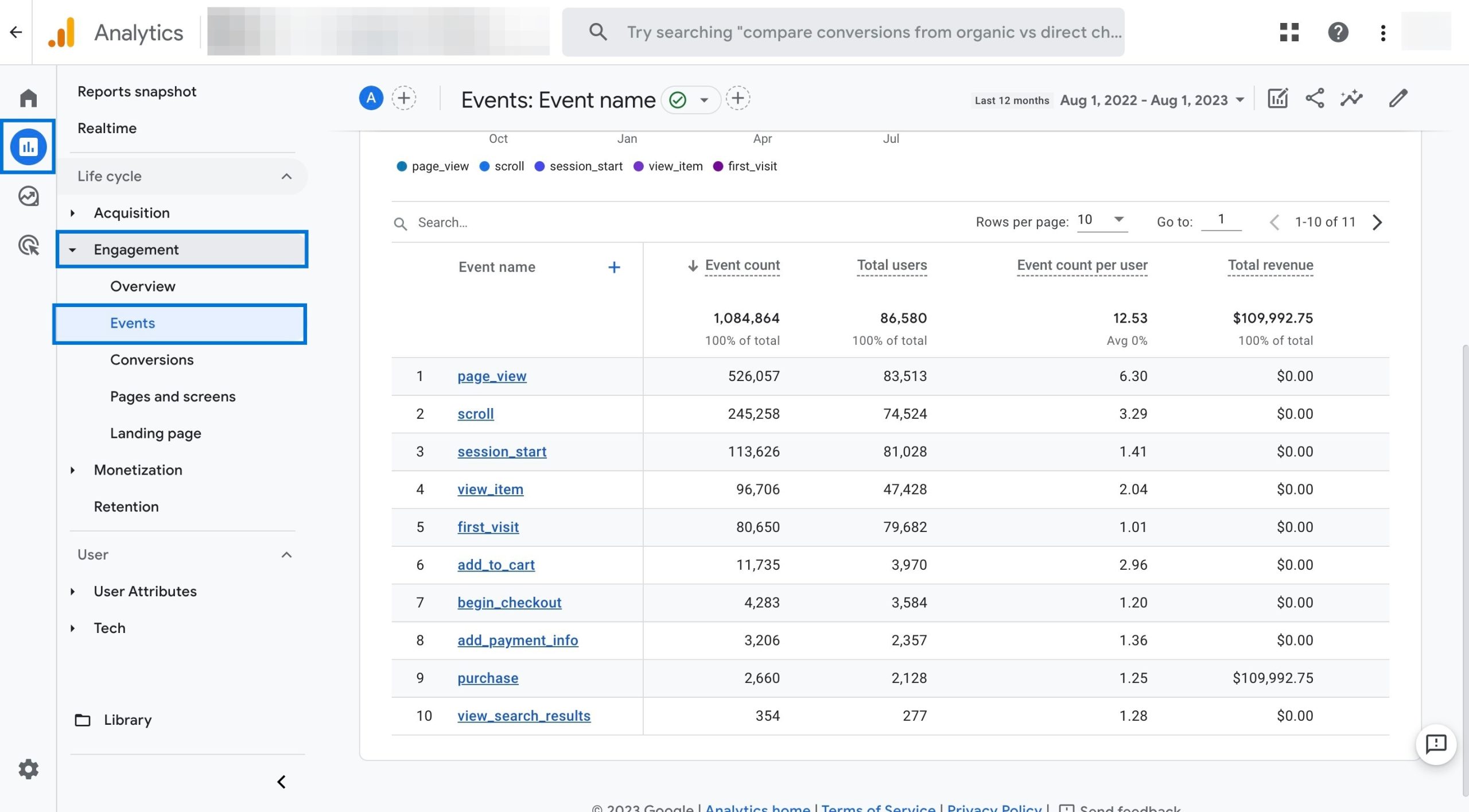 In addition, you can click these checkout events and perform more customizations to your report on the top right for further information.
In addition, you can click these checkout events and perform more customizations to your report on the top right for further information.
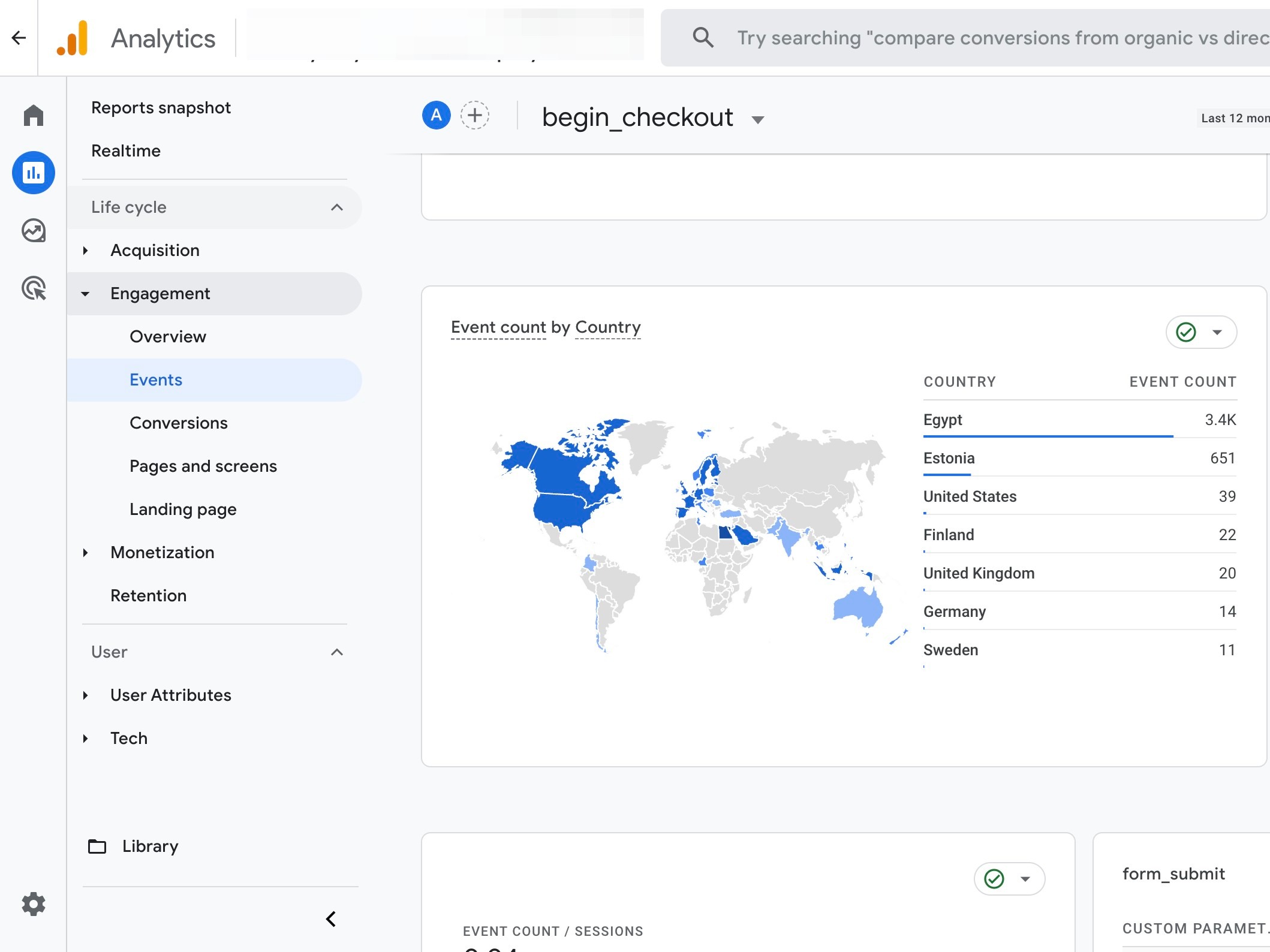 For further analysis, you can apply filters from a wide range of options to customize your report according to your needs.
For further analysis, you can apply filters from a wide range of options to customize your report according to your needs.
GA4 Conversions Report
Basically, the conversions report displays the number and value of conversions that occurred in your store.
To be more specific, a conversion is any event that you mark as important for your business, such as a purchase. The conversion data can be viewed with some delay, unlike other standard events due to the conversion data modeling process.
Once your checkout events are marked as conversions, you can use this report to see how they perform and evaluate the performance of your marketing campaigns to improve your return on investment (ROI).
To see this report, go to Reports > Engagement > Conversions

Custom Reports Through Explore in Google Analytics 4
You can view these built-in reports and monitor your Shopify ecommerce performance through Google Analytics 4.
Besides that, you can create your own custom reports through the Explore section for more details about your ecommerce data.
To create custom GA4 reports, go to Explore and click the plus sign to start a new exploration.
Then, you can customize your report by adding the segments, dimensions, and metrics according to your needs to get more insights.
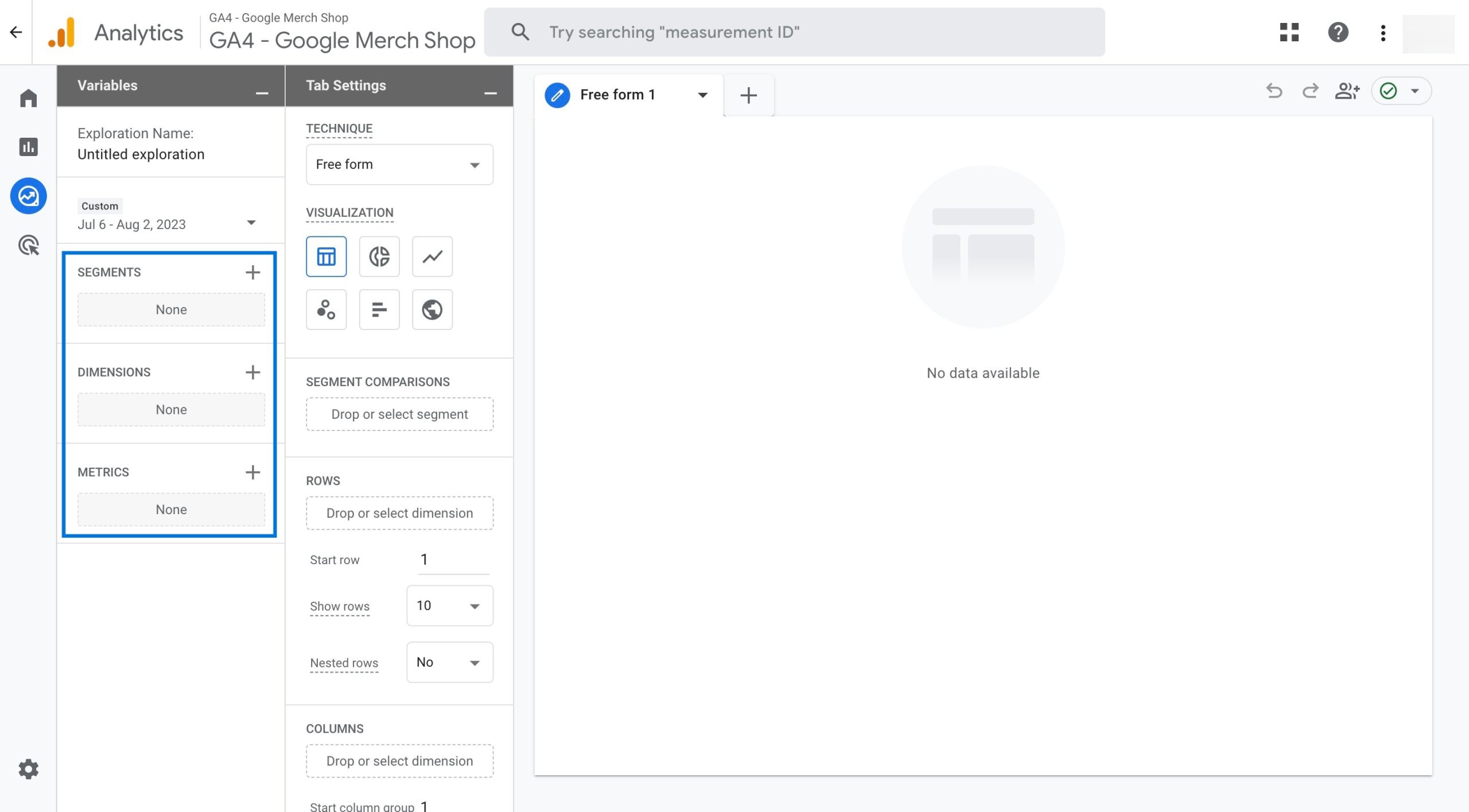
Common Issues: GA4 Checkout Events on Shopify
Here is a list of the most common issues related to the checkout events and how to troubleshoot them:
To dig deeper and get further information, you can click here to find solutions to your tracking problems, and secure a complete Shopify data analytics setup & track all the important ecommerce events with Analyzify.