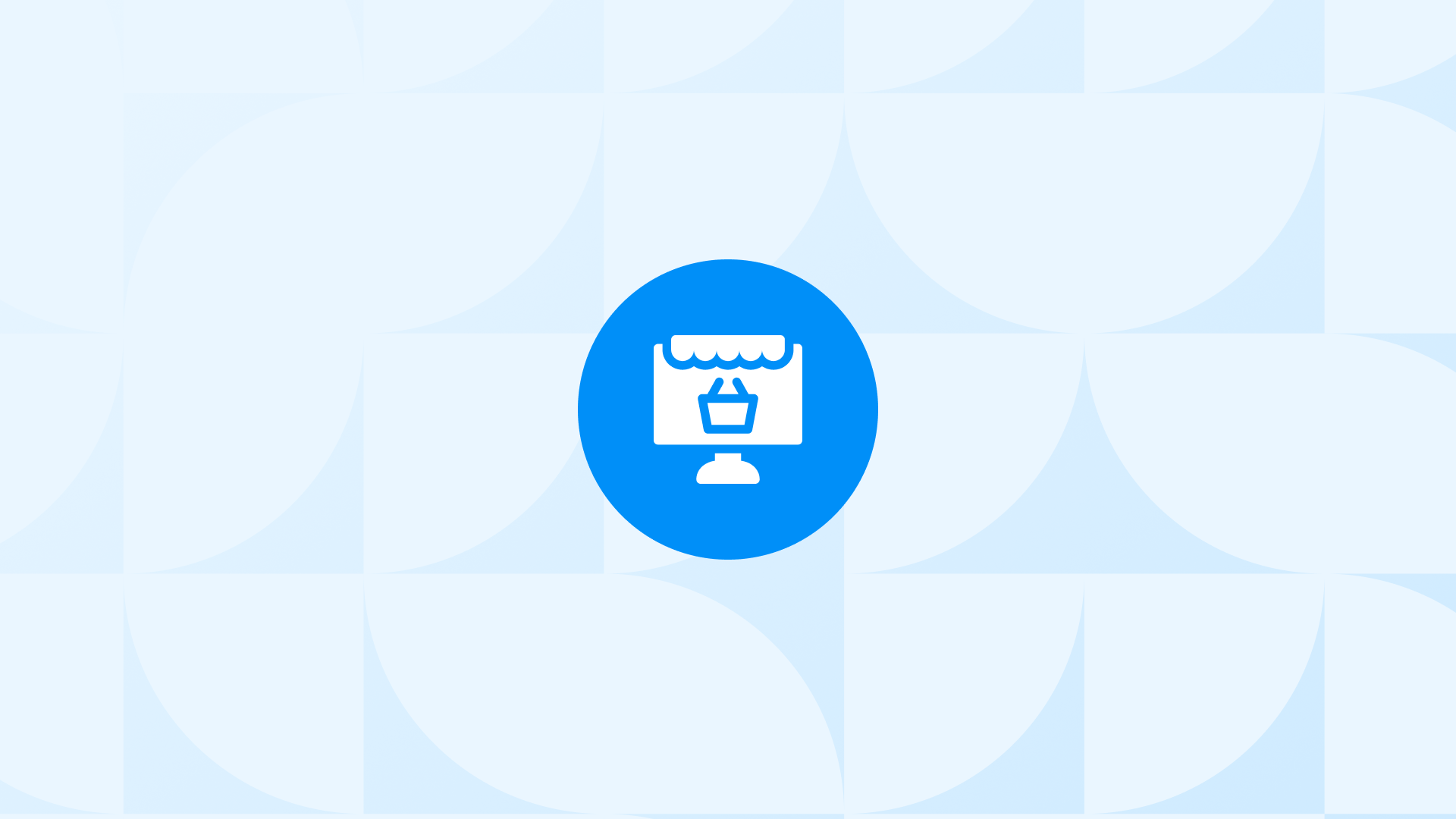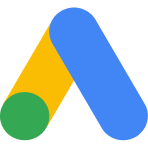Organic Search is the most lucrative marketing channel for Shopify merchants - driving 35% of the total traffic and generating 33% of revenue from that.
You can analyze and improve your organic search performance using Google Search Console, which is the only reliable tool to measure your SEO (Organic Search) performance.
Once you have a Google Search Console & Shopify integration that works, you can see how your website performs on search - with super-helpful details and insights you will discover in a bit.
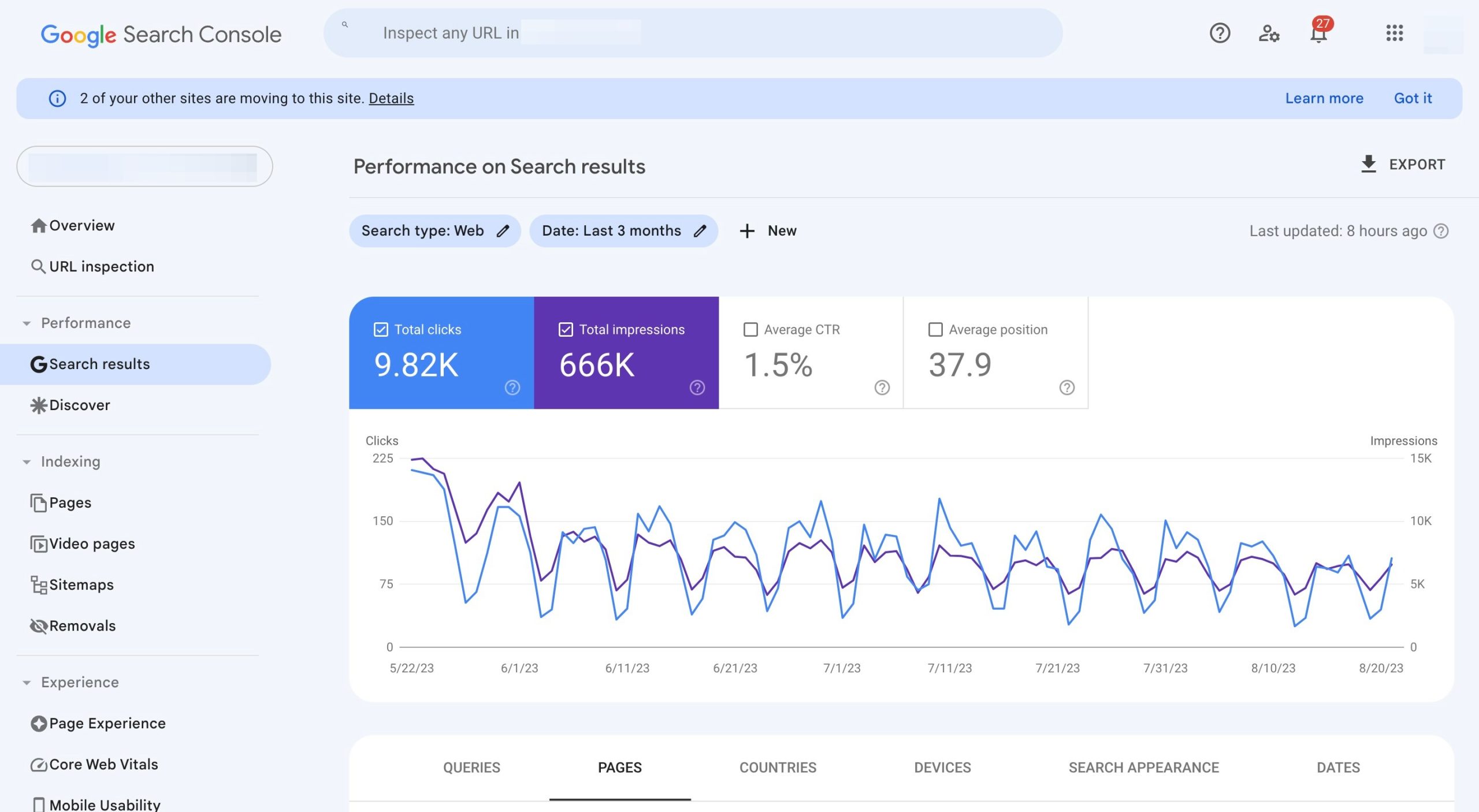
Here, you will learn how to connect Google Search Console with your Shopify site for better search analyses.
Key takeaways:
- Shopify & Google Search Console integration takes only a few easy steps you’ll discover below.
- You can use the GSC to submit sitemaps, detect index issues, fix errors, and update your site’s content.
- Google Search Console integration can let you see your underperforming pages.
- You can connect GSC with GA4 for a broader picture of data.
How to integrate Google Search Console & Shopify?
Follow the steps below to integrate and add Google Search Console to your Shopify store:
Important: Remove the password from your Shopify store if it is password-protected before the first step. If you’re not ready to go live just yet, enable password protection after completing the steps.
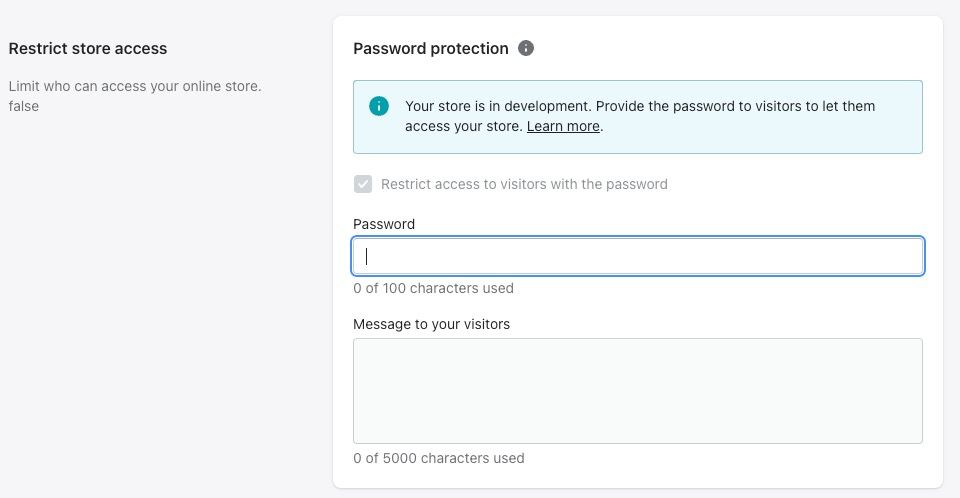
To do that:
-
- Navigate to Shopify Store Admin > Online Store > Preferences
- Click Disable Password
- Uncheck the Enable Password box in the Password Protection section and click Save
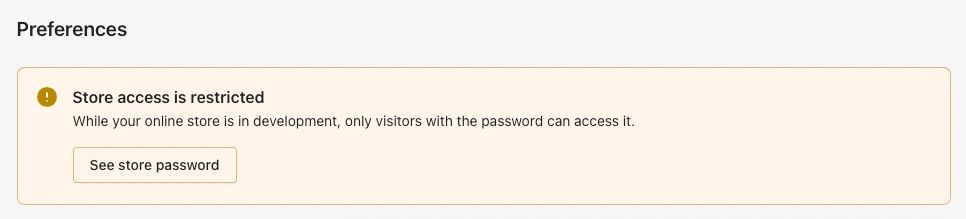
Shopify & Google Search Console Verification
Before you can access the valuable data and insights that Google Search Console provides, you need to perform a Shopify & Google Search Console verification.
This is a simple but important step as it makes it possible for Google to collect data in order to present details about how your Shopify store performs.
Here’s a two-step guide to help you with the verification process:
Step 1: Verify your properties
There are a couple of ways to verify your properties such as DNS and URL Prefix. The latter doesn’t require any coding experience, so we’ll focus on that.
1.1 Login to Search Console with the same information used for Google Analytics.
1.2 Find the Add property button on the Search Property menu & click.
1.3 Use URL Prefix for Property Type
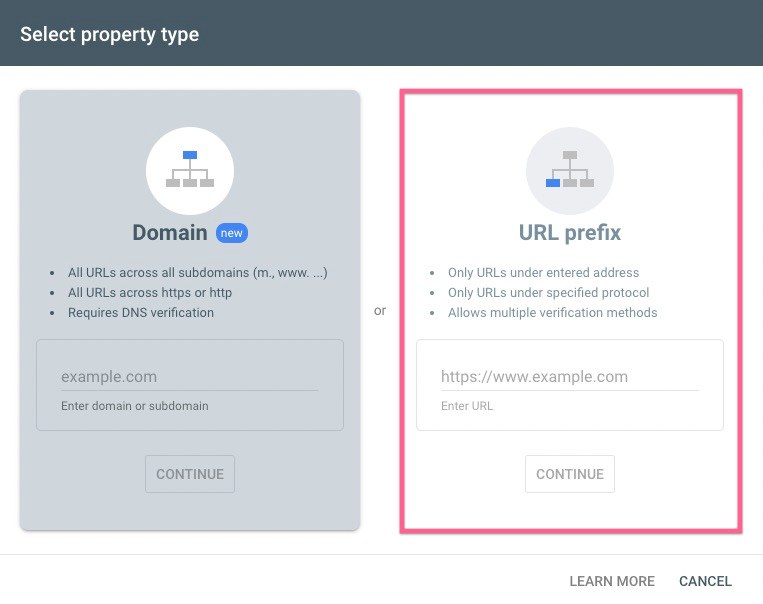
1.4 Type up your website address, ignoring the URL variations like “https/”, “http”, “www.” or non-www, etc.
1.5 ‘Continue’ and choose HTML for Other Verification Methods.
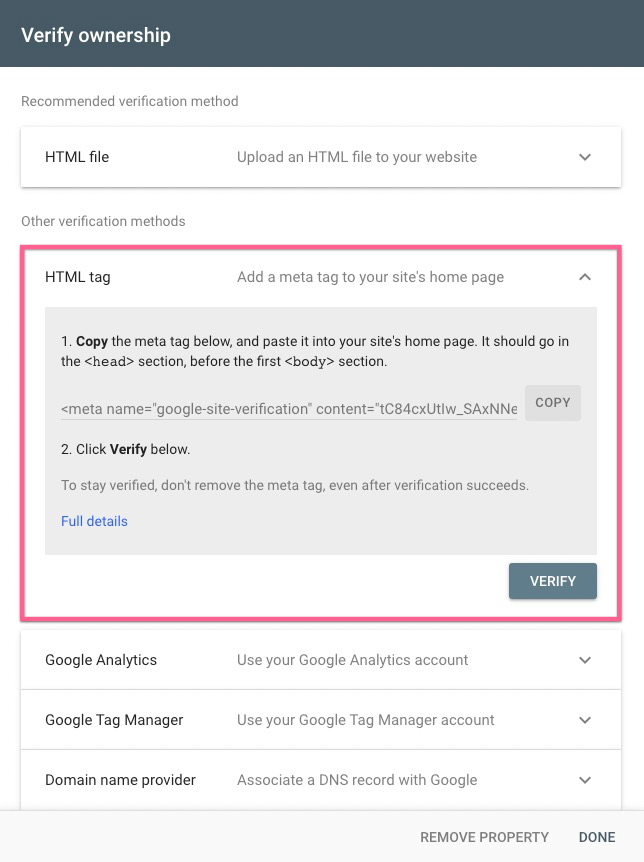
1.6 Copy the tag.
Now you need to integrate this tag into your Shopify store.
1.7 Go to your admin page, and find Themes under Online Store.
1.8 Choose Actions and click Edit code.
1.9 Find
and in your theme.liquid file, and paste the code after1.10 Save the changes.
Now, go back to Google Search Console and click Verify. If the verification is complete, you’ll see an ‘Ownership verified’ sign-up. Click Go to Property for your GSC dashboard.
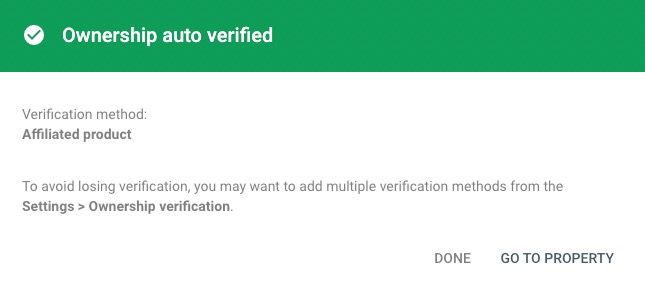
Here are some important notes:
When using the HTML Tag option, repeat the verification steps for all URL variations
- HTTPS + WWW = https://www.yourwebsite.com
- HTTPS + NON-WWW = https://yourwebsite.com
- HTTP + WWW = http://www.yourwebsite.com
- HTTP + NON-WWW = http://yourwebsite.com
If you change your Shopify theme, buy a custom domain or lose site verification, you’ll need to add the tag again.
Other verification methods
If you’re already using Google Analytics or Tag Manager, click either of those on the first screen and click verify.
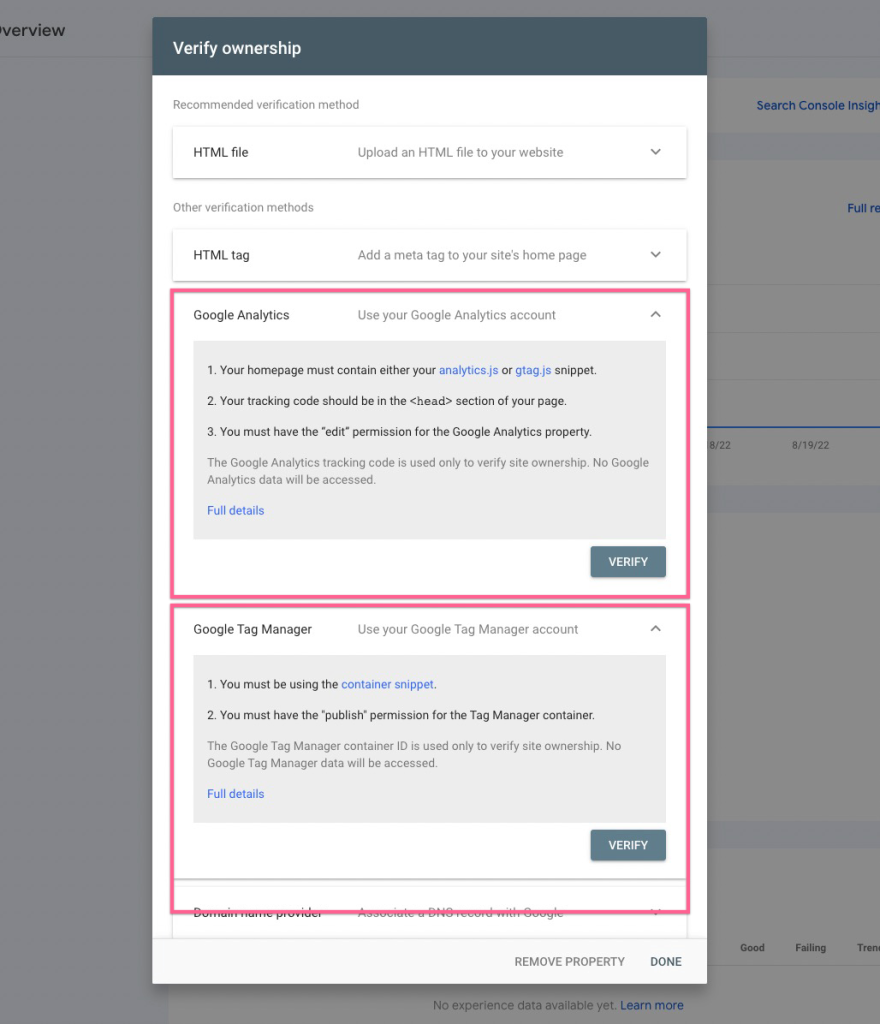
For DNS verification: Shopify recommends this option if you own any third-party domains that haven’t been transferred to Shopify. Type your address on the main screen without having to add www or https. Then, click Verify. Next, pick your DNS provider and copy the code and go to your domain provider. Sign in and paste the code to the relevant field.
Please note that DNS requires technical skills. However, it provides a more flexible structure when subdomain, http & https protocols, www & non-www are used. You can contact your hosting provider or a specialist for it.
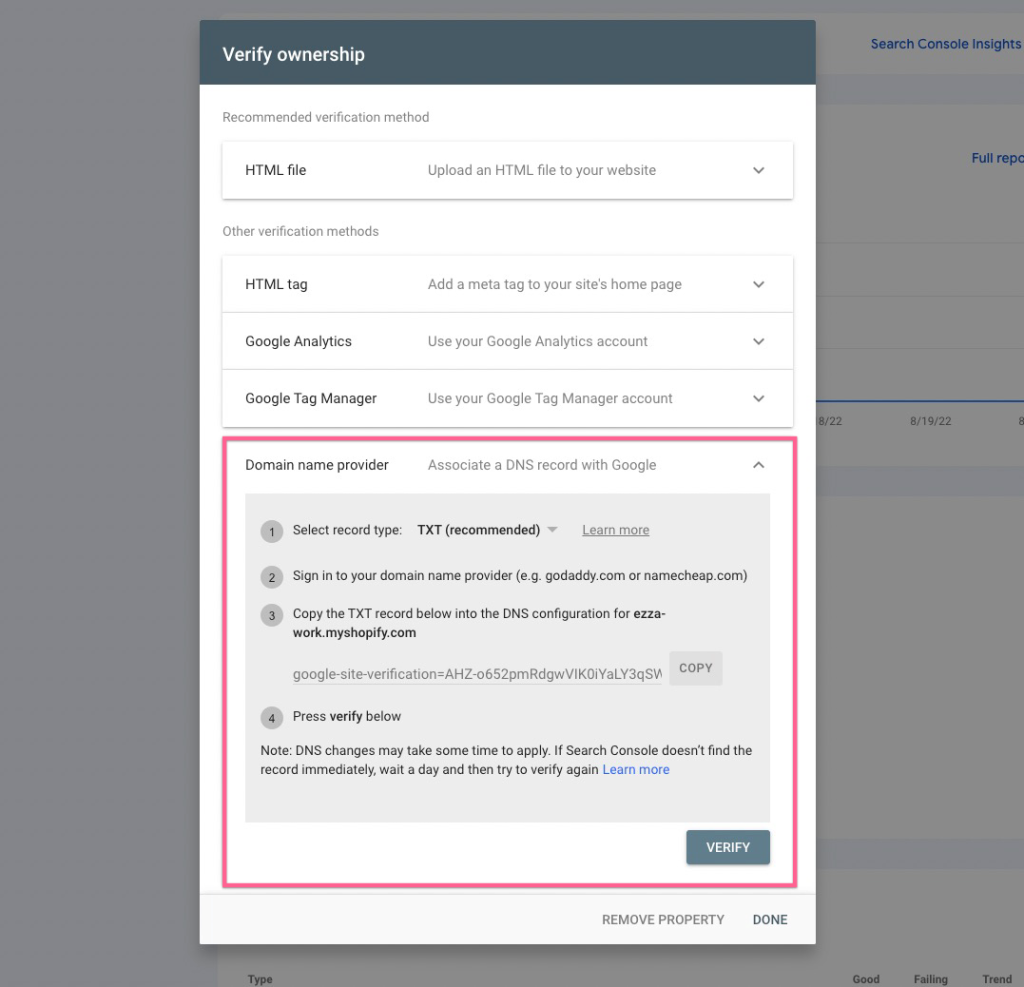
Now that you have successfully verified the sole ownership of the website, it’s time to let Google know.
Step 2: Sitemap
2.1 Type up your primary web address in your browser and add ‘sitemap.xml’ at the end. Check to see if your sitemap is accurate. If it is, copy the suffix.
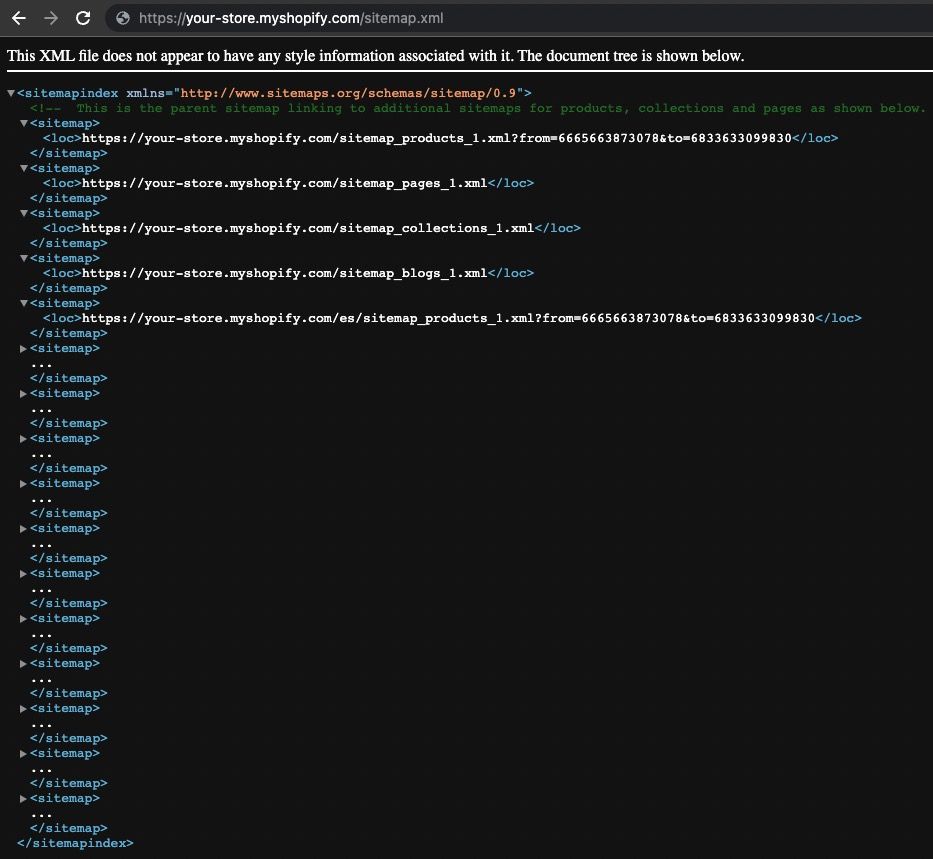
2.2 Go to Google Search Console and find Index Menu
2.3 Click sitemaps, and paste the suffix you’ve copied.
Important: You don’t need this step for other variations. Only your primary property can have the sitemap. Check other URL properties to prevent duplications.
After completing these, give Google Search Console some time to index your website correctly.
To check if it’s worked, go to Google and search site:yourwebsite.com. It will list all your indexed web pages. If any of them are missing, simply paste the missing URL to the GSC search bar and re-index it.
What is Google Search Console?
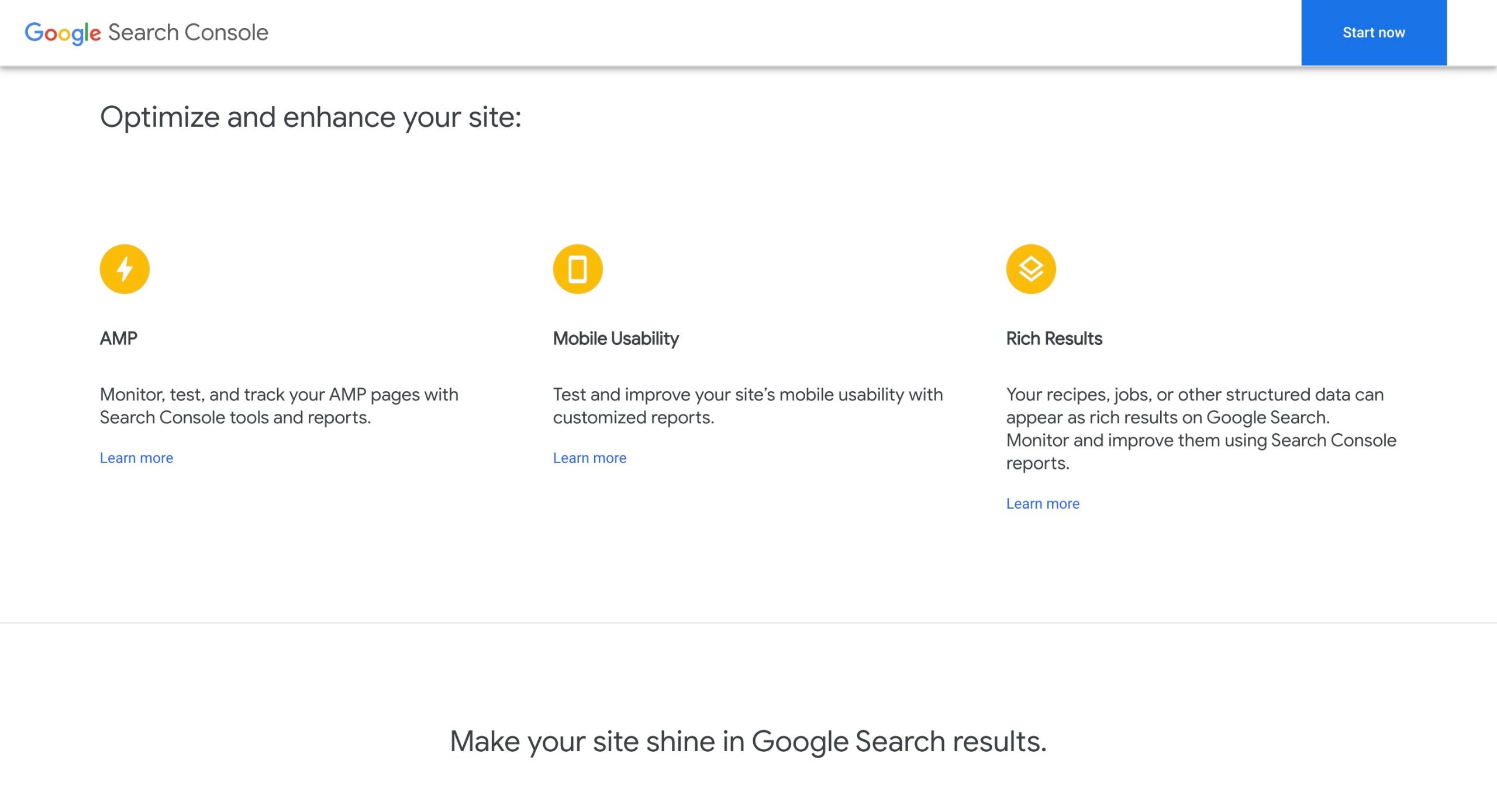
First, let’s see what Google Search Console provides - as stated by Google:
“Google Search Console is a free service offered by Google that helps you monitor, maintain, and troubleshoot your site’s presence in Google Search results. You don’t have to sign up for Search Console to be included in Google Search results, but Search Console helps you understand and improve how Google sees your site.”
Basically, Google can scan the vast web world, find your website, and list it. By using Search Console, you make sure it does so, and benefit from the analytics showing you the outcomes.
The Benefits of Using Google Search Console (GSC) for Shopify Stores
By integrating Google Search Console with Shopify, you can access powerful data that will help you grow your Shopify store.
With Google Search Console, you are provided a great picture of how your site performs on Google, what keywords you rank for, how many visitors you attract, and how they interact with your pages.
You can also utilize the GSC to submit sitemaps, fix errors, and update your site’s content.
Once you have a solid Google Search Console integration for your Shopify store, you can get a deeper understanding of how Google views your site and how you can optimize your site & content for better results.
Here is how Google Search Console can help you, in short:
- Google can find and crawl your website.
- Your website gets indexed, and related problems are solved if there are any. Also, re-indexing is requested automatically if you add new pages or content.
- You get alerted if indexing, spam, or other issues occur.
- You are provided with the precious Google Search Data of your website’s performance.
- You can display backlinks.
- You can troubleshoot issues for AMP, mobile usability, and other Search features.
Read on to have a decent Google Search Console integration on Shopify and learn how to use this integration effectively.
This will help you get a better understanding of how your website performs according to Google.
Use Google Search Console to Find Underperforming Pages for Shopify Stores
Google Search Console can help you improve your search appearance by presenting how your landing pages perform on Google.
In the light of the data & information provided, you can clearly see which of your pages perform well, and which perform poorly.
You can get an idea about which pages get a lot of impressions but not many clicks, and this can help you take quick actions to update their meta descriptions and titles in a bid to make them more appealing.
By the way, it’s also important to know that your Google Seller Ratings play an important role in organic search results. Don’t forget to check if everything works well for your store in that sense.
Here’s how you can make use of Google Search Console to detect your underperforming pages:
Connect Google Search Console with Google Analytics 4
It’s important to use Google Search Console along with Google Analytics to let Google platforms exchange the necessary information in order to provide the best possible data flow.
Before we start, make sure that you have completed your Google Analytics 4 setup.
To help you with the setup and integration process, we have created a complete Shopify GA4 Guidebook. You can check that out to get started.
Once you complete your GA4 integration properly, you can track important ecommerce events including the Shopify checkout events in Google Analytics 4.
Follow the steps below to connect Google Search Console with Google Analytics 4:
-
- Log in to your GA4 account and select the website.
- In ‘Admin,’ click ‘Property Settings’
- Find Search Console Links, and click Link.
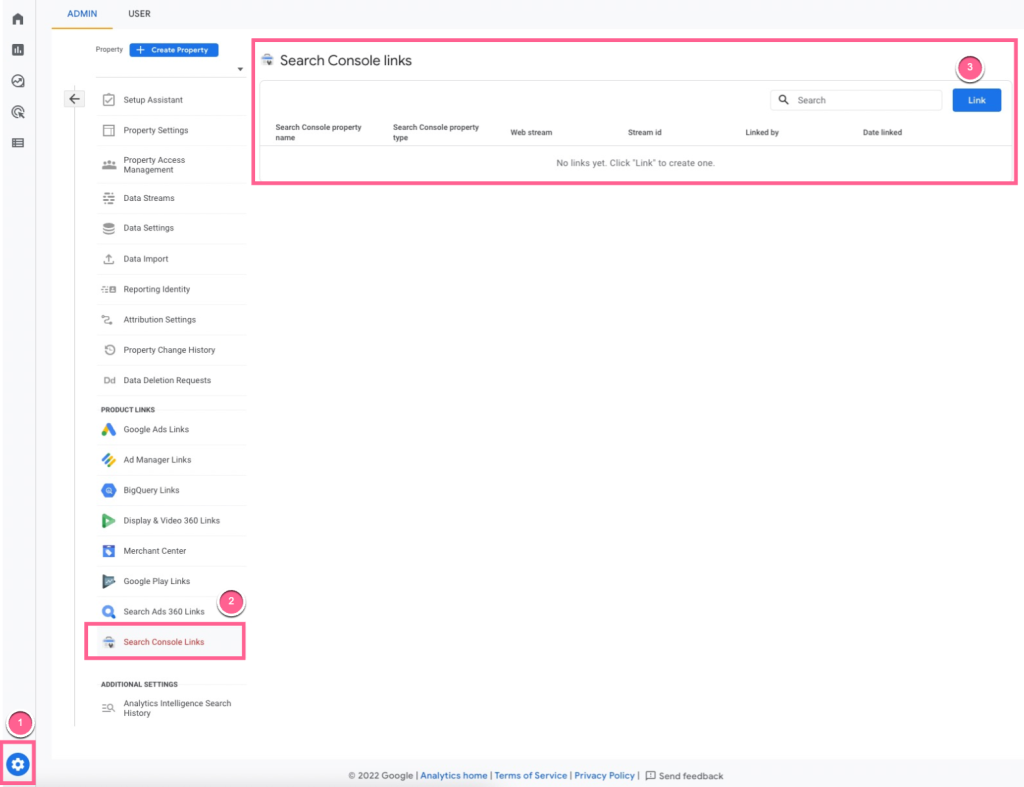
- Click Choose accounts
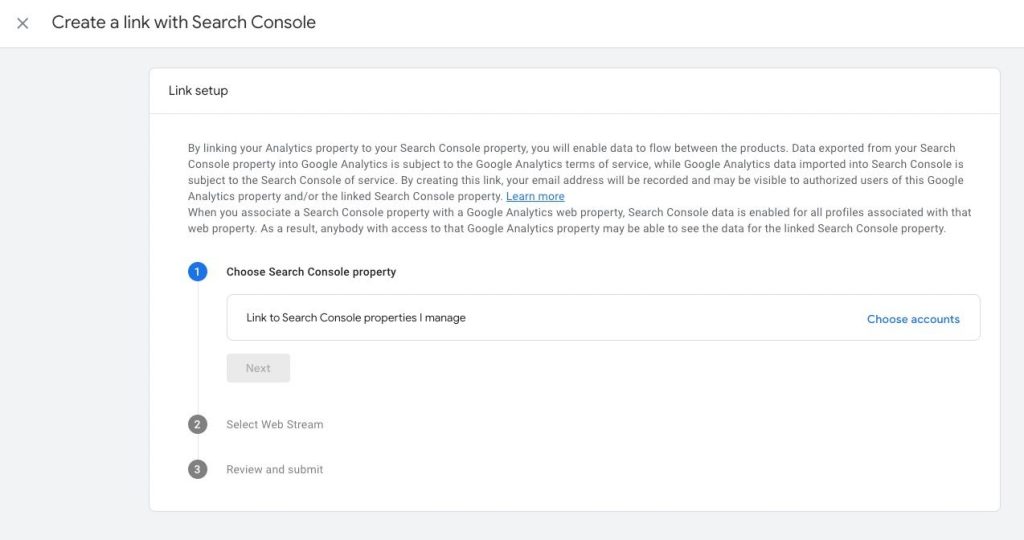
- Select the related domain (property), click the Confirm button.
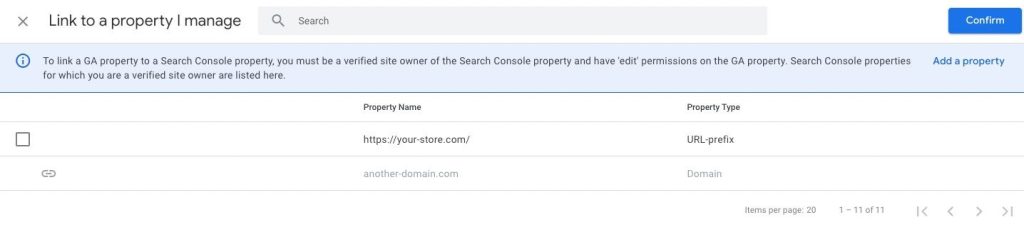 - Add the primary URL from your GSC account. The domains must be the same for this step.
- Choose Web Stream, Review and submit the changes.
- Add the primary URL from your GSC account. The domains must be the same for this step.
- Choose Web Stream, Review and submit the changes.
You are all set!
Conclusion: Google Search Console Integration on Shopify
Google Search Console integration can be instrumental in growing your Shopify store.
If you use GSC, you can access & work on valuable data that can help you optimize your site’s performance, identify issues, and discover new opportunities.
It’s a smart way to boost your SEO as a Shopify store owner and attract more customers to your online store.
In addition to all the data provided by Google Search Console, you can use this step-by-step guide to monitor & improve your SEO performance with organic search traffic reports of GA4: How to Track Organic Search Traffic in GA4?
If you also want to make the most of your Google ads in order to increase your sales and ad performance, you should have an accurate Google Ads integration with your Shopify store. You can check out this ultimate integration guide to perform the best Google Ads & Shopify integration possible.
Bonus Tip: You can also set up site search tracking using GA4 to find out more insights about what your website visitors are searching for after they land on your site.