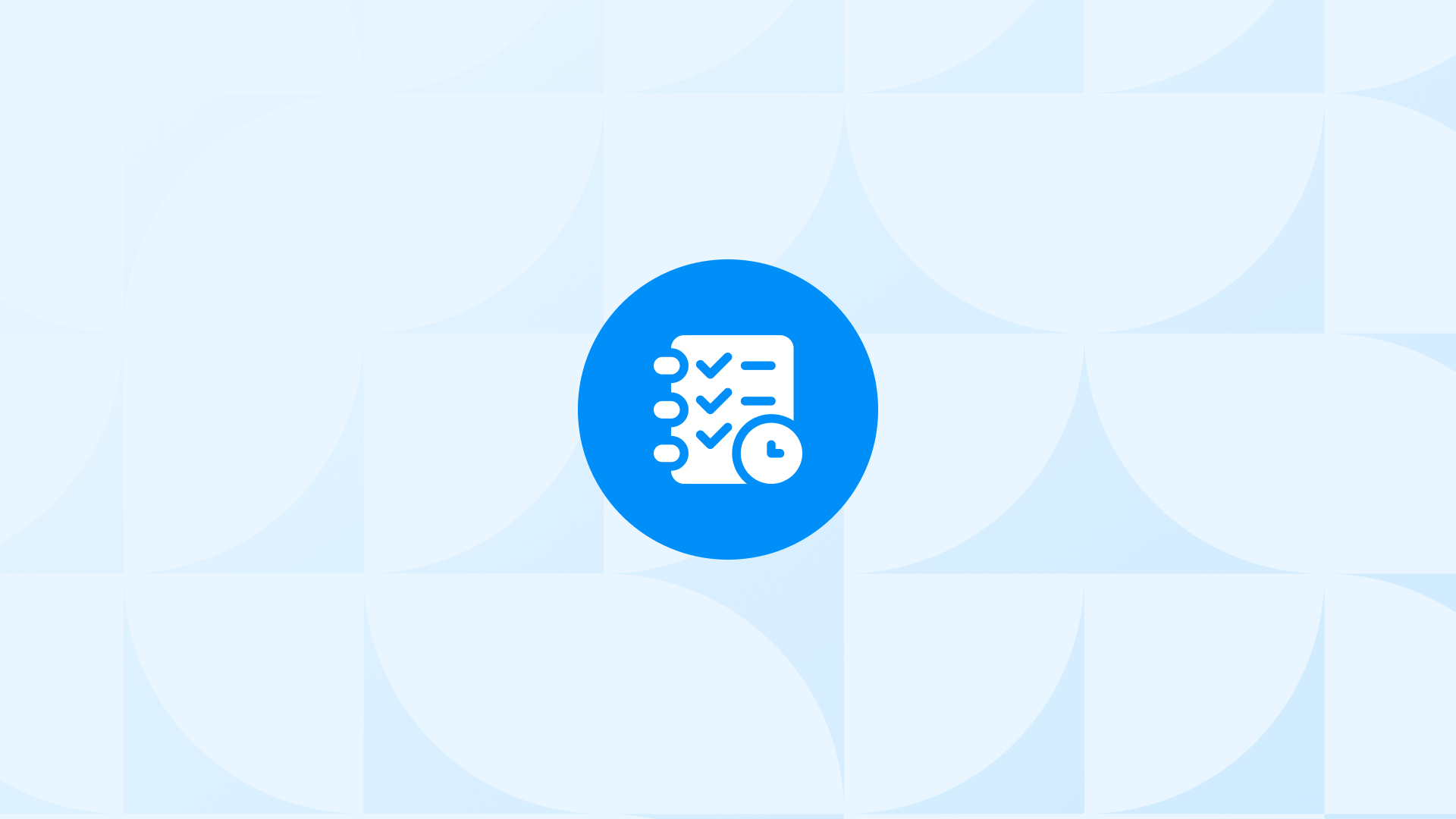When users add a product from your Shopify Store to their wish lists, the “add to wish list” event is triggered.
By consistently tracking this event, you can analyze users’ interactions with your products, identify areas for improvement that will enhance product performance, and make enhancements that will boost overall performance.
What does the event help you track?
- Product popularity: Knowing the overall number of wish list additions for your products allows you to understand how much interest your products are generating among users.
- The number of unique users who add products to wishlists: The number of unique users who add products to wishlists can help you understand how many people are interested in your products, even if they don’t purchase them right away.
- High potential products: Products that are frequently added to wishlists often carry high potential. By looking at the numbers of wish list additions and completed purchases, you can assess whether products are meeting expectations and have the potential for success.
Before starting there are some settings you need to enable:
Integrate your Shopify store with GA4 to enhance data tracking and gain specialized insights.
Implement GA4 tags to collect data about website visitors.
Enable Enhanced E-commerce tracking to capture crucial e-commerce events.
How to Find GA4 Add to Wishlist Event on Shopify
To find the Shopify add to wish list event in GA4, you can follow the steps below.
However;
IMPORTANT REMINDER: If you are using Shopify’s Native Integration, it’s not possible to see the add to wishlist event in your property. It won’t be the case for you once you have a complete Shopify & GA4 integration.
To learn more about this you can check our Shopify GA4 Guide!
Step 1: Log in to your Google Analytics 4 account.and click on the “Reports” tab in the left-hand menu.
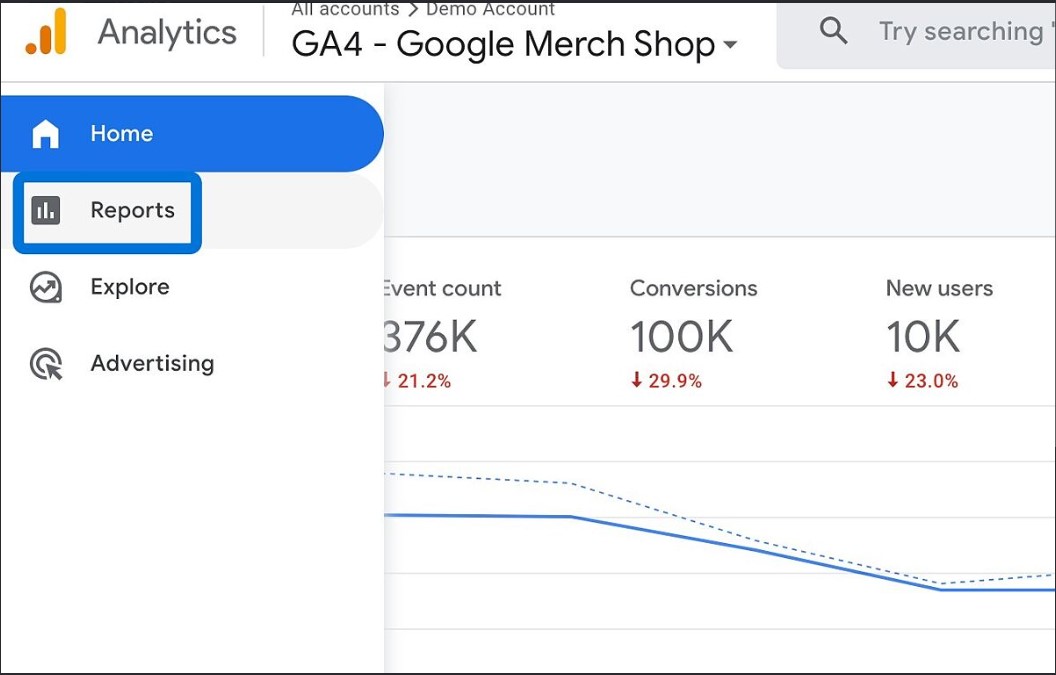
Step 2: Under the “Engagement” section, click on “Events”. Now, you’ll see a list of events that are automatically tracked by GA4. Scroll down or use the search bar to find the “add to wish list” event.
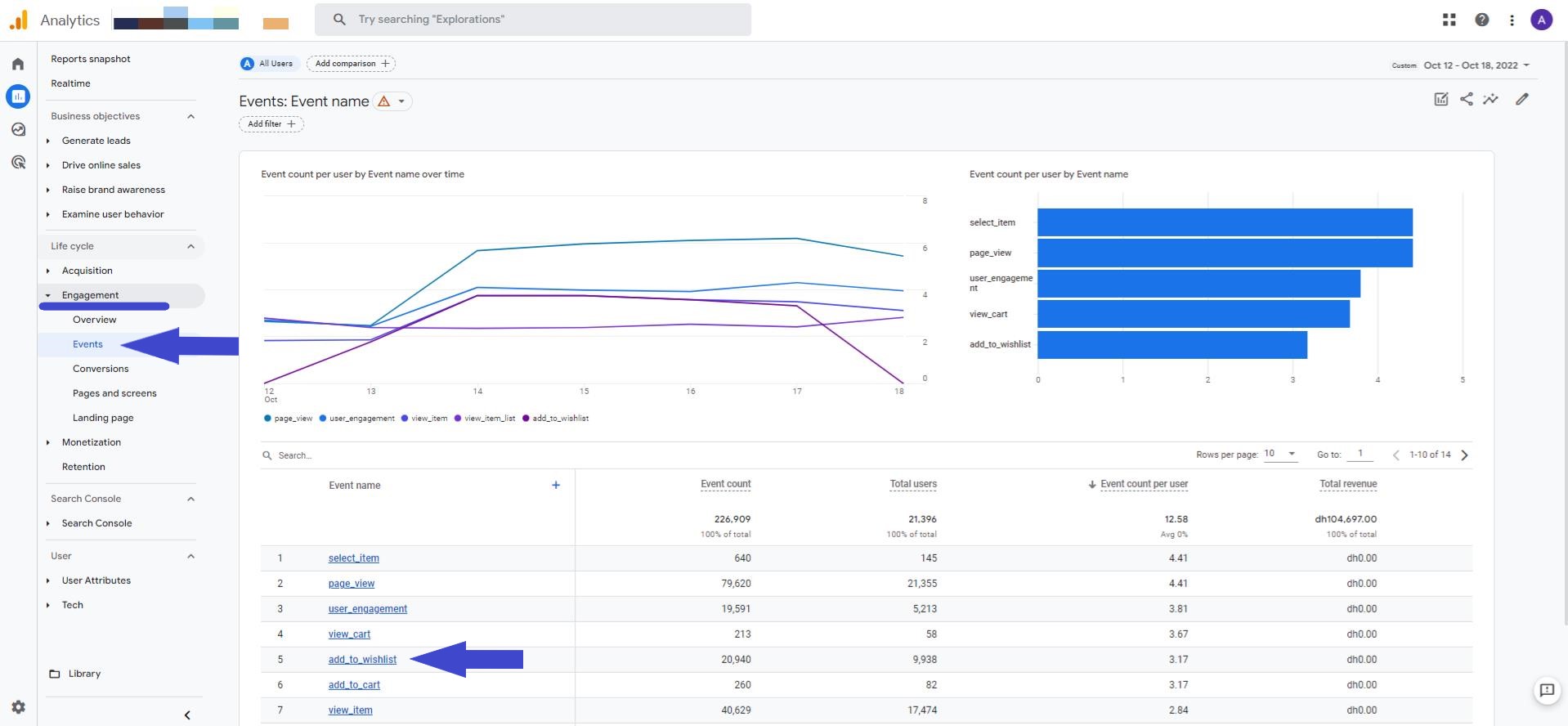 Step 3: If you click on the “Remove from cart” event, you can see more details and metrics associated with it.
Step 3: If you click on the “Remove from cart” event, you can see more details and metrics associated with it.
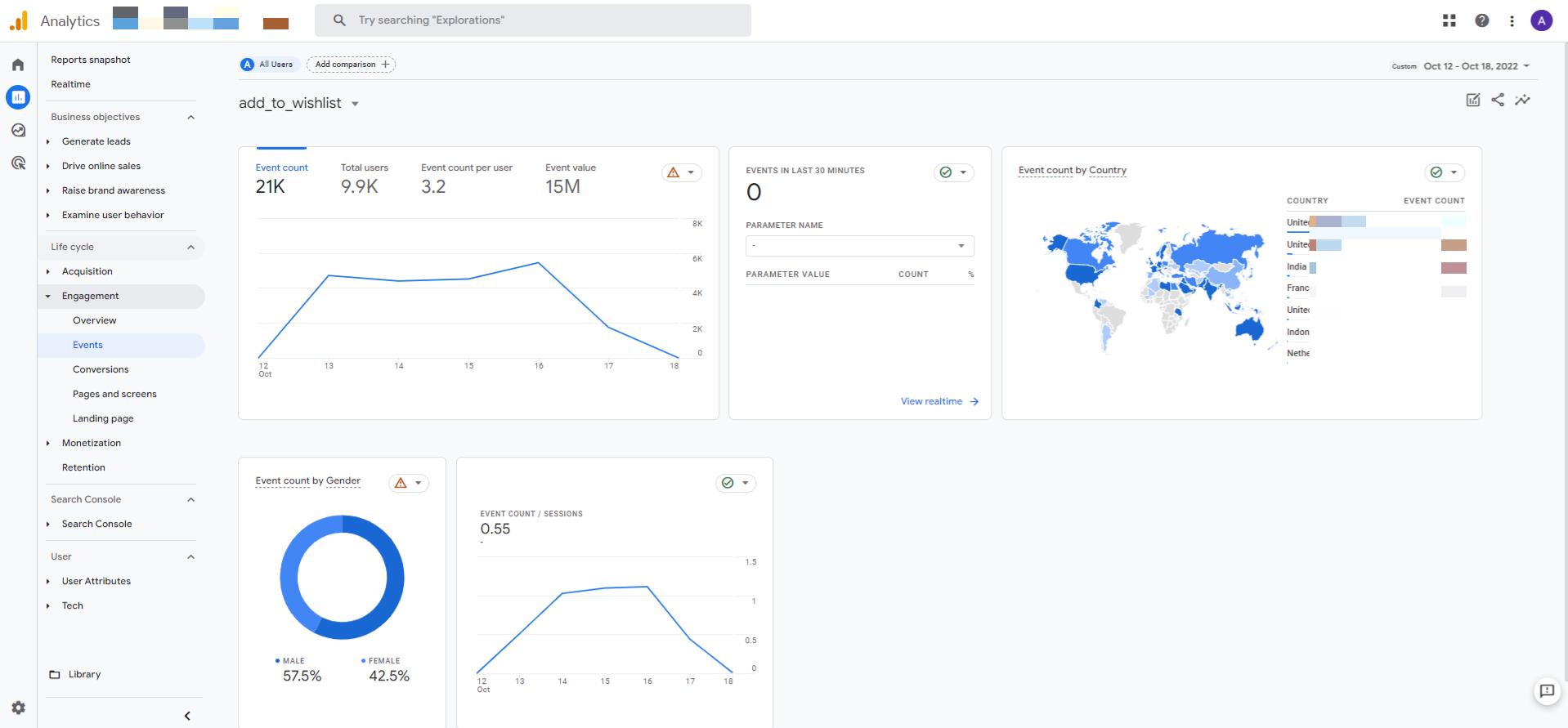
Parameters of GA4 Add to Wishlist Event on Shopify
Here are the parameters for the Shopify add to wishlist event in GA4:
- item_id (Required): The unique ID of the product added to the wishlist.
- item_name (Required): The name of the product that was added to the wishlist.
- coupon (Optional): The coupon code, if any, used when adding the product to the wishlist.
- price (Optional): The price of the product at the time it was added to the wishlist.
- quantity (Optional): The number of units of the product added to the wishlist.
- item_list_id (Optional): The unique ID of the wishlist to which the product was added.
- item_list_name (Optional): The name of the wishlist where the product was saved.
Which GA4 Reports Cover Add to Wishlist Event for Shopify?
Custom GA4 Reports
You can also create custom reports in GA4 to track the Shopify add to wishlist event. This can be helpful if you want to track specific metrics or dimensions related to the view item list event.
You can read our guide on Key Google Analytics 4 Reports for Ecommerce to learn how to create custom reports in GA4! Let’s create a scenario to better understand the custom reports!
Scenario: Using a Custom Report to Analyze the “Add to Wishlist” Event
As a Shopify store owner, you know that the “Add to Wishlist” event is a valuable way to track user interest in your products. However, you want to dig deeper and gain more actionable insights from this event.
To do this, you can create a custom report in GA4 that focuses on analyzing the “Add to Wishlist” event. This report can help you answer questions like:
- Which products are most often added to wishlists?
- Which users are most likely to add products to wishlists?
- What are the most common conversion paths for users who add products to wishlists?
Once you have this information, you can use it to improve your marketing campaigns, product pages, and checkout process to drive more sales.
Process
Creating the Custom Report: In your GA4 property, navigate to the “Explore”, which allows you to create custom visualizations and analyze data. Click on “Blank” in the Explore section.
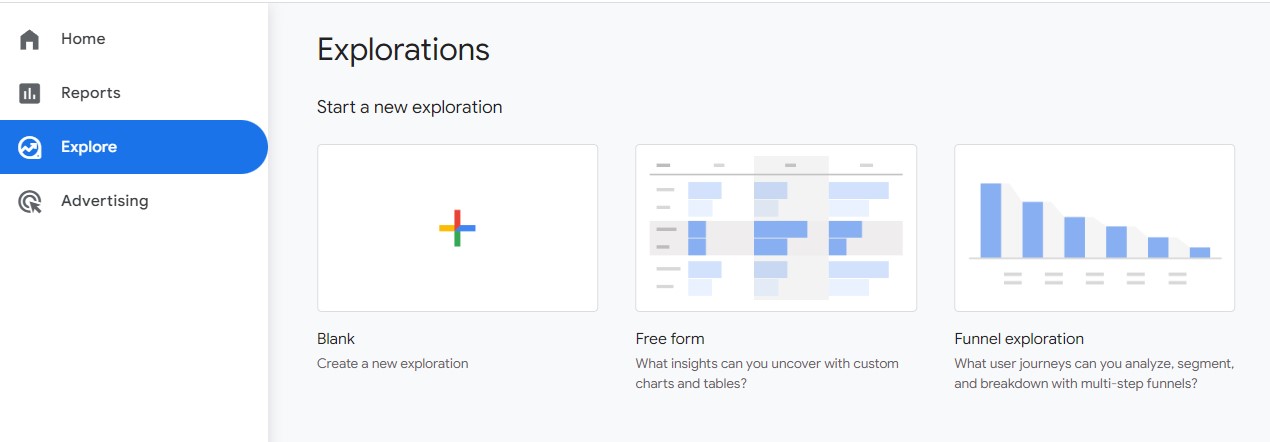 Setting Up the Exploration:
Build your exploration by adding dimensions and metrics that are available in GA4. These may include “Event Name” (set to “Add to Wishlist”), “Event Count” (for counting event occurrences), and other relevant dimensions like “Product Name” and “User Type.”
Setting Up the Exploration:
Build your exploration by adding dimensions and metrics that are available in GA4. These may include “Event Name” (set to “Add to Wishlist”), “Event Count” (for counting event occurrences), and other relevant dimensions like “Product Name” and “User Type.”
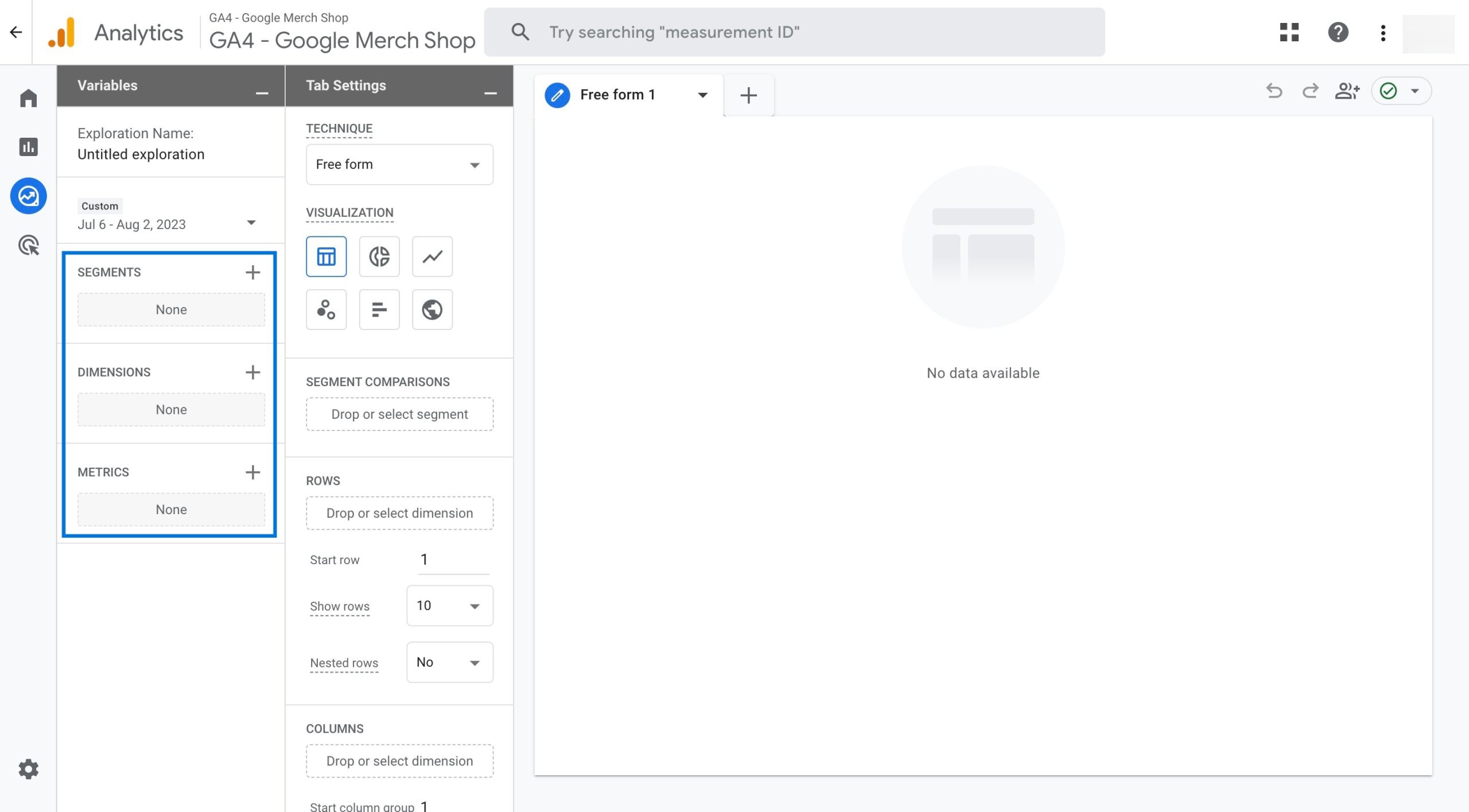 Filtering and Analysis:
Within the Exploration report, use filters, dimensions, and metrics to analyze data related to the “Add to Wishlist” event. You can explore user behavior, engagement patterns, and possible correlations with conversions.
Filtering and Analysis:
Within the Exploration report, use filters, dimensions, and metrics to analyze data related to the “Add to Wishlist” event. You can explore user behavior, engagement patterns, and possible correlations with conversions.
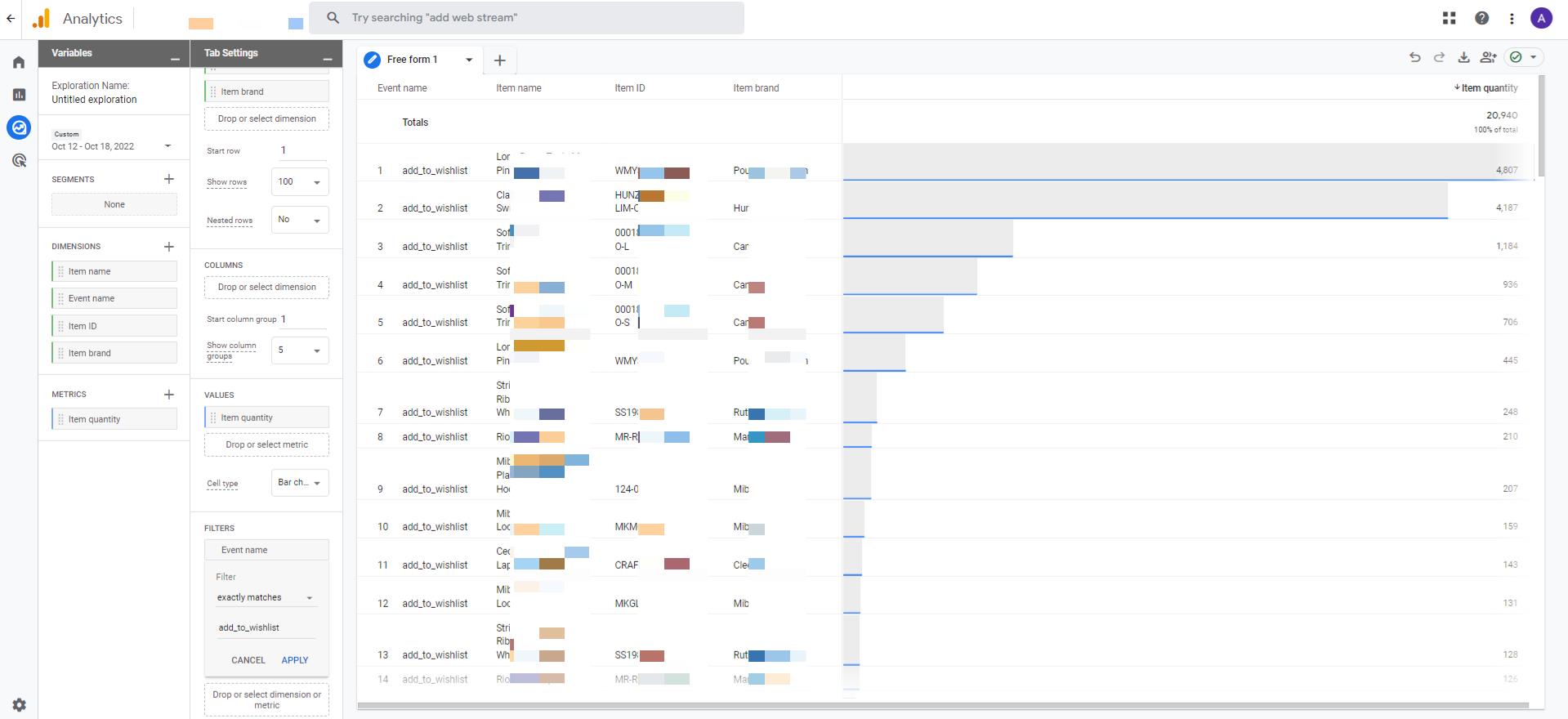
Common Issues: Add to Wishlist Event on Shopify
There are three main issues that can occur with Shopify add to wishlist event tracking:
- Events not being tracked at all: This can happen if the event tracking code is not implemented correctly, or if the event parameters are not configured correctly. This can lead to lost data and inaccurate insights.
- Data discrepancies: This can happen if the event names or parameters are not consistent, or if the data is being sampled or filtered in GA4. This can make it difficult to compare data over time and across different channels.
- Duplicate events: This can happen if the event tracking code is implemented multiple times on the same page, or if page reloads are causing duplicate event firing. This can inflate your event counts and skew your data.
By watching our video, you can learn how to solve this issue!
Shopify - GA4 Integration
To see a more detailed guide on how to troubleshoot Shopify&GA4 integration, you can check out our article!
Pro Tip: Add to Wishlist is one of the most triggered events before the “Add to Cart” and “Checkout” events. If you want to learn more about these two & how they work, here are two additional sources for you:
1- Discover Shopify Add to Cart event
2- Explore Shopify Checkout events