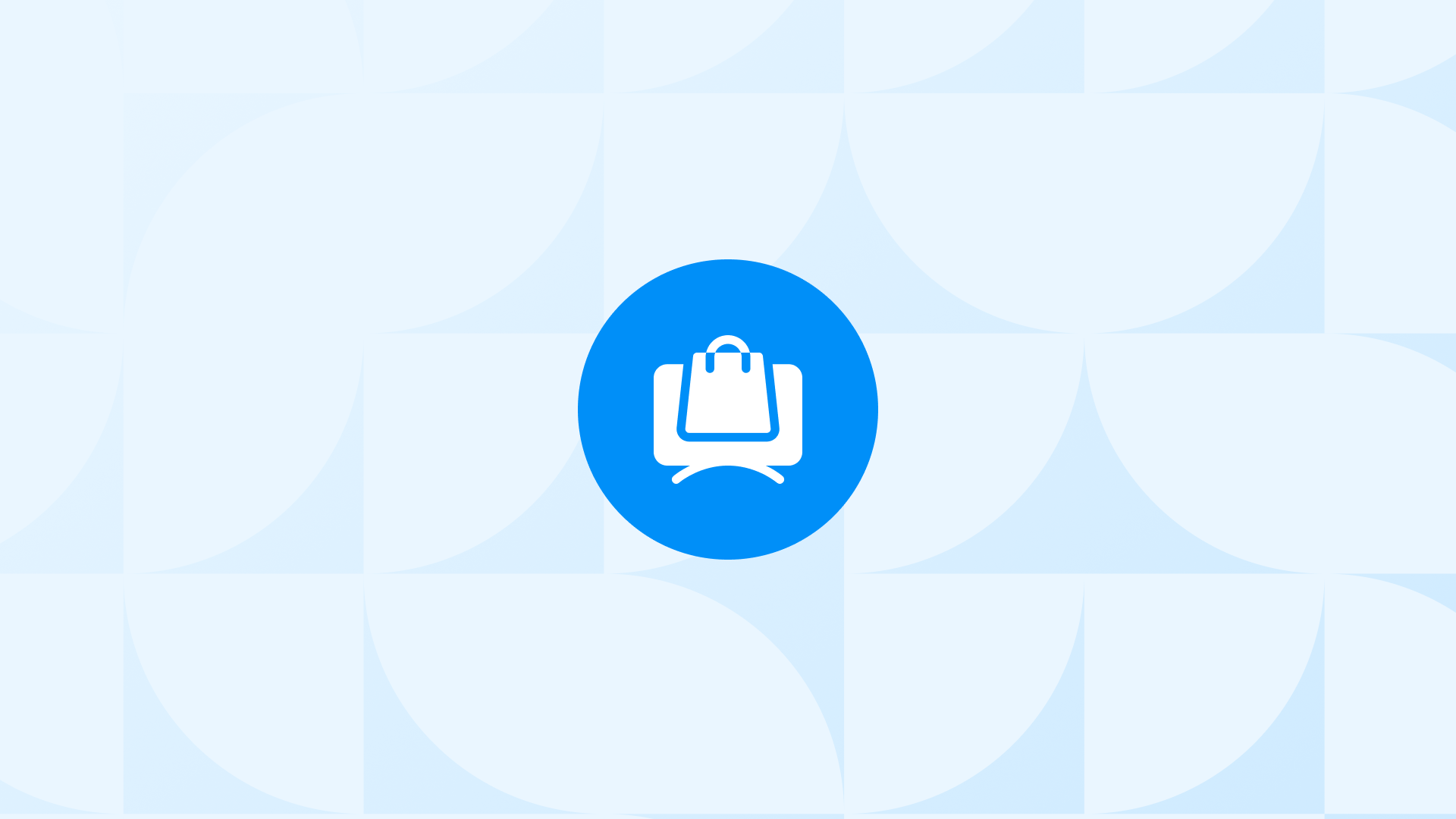The GA4 Add Shipping Info event is a critical milestone in your Shopify store’s checkout process.
Triggered when customers enter shipping details, this event provides key insights into user behavior before purchase.
In this guide, we’ll show you how to set up, analyze, and optimize the Add Shipping Info event for maximum impact on your Shopify store’s performance.
What Is GA4 Add Shipping Info Event on Shopify?
As a Shopify merchant, you should consider the add shipping info event as one of the most important ecommerce events to track using Google Analytics 4.
In essence, this event is triggered once a user has entered their shipping information during the checkout process - which is obviously the most important step of your customer journey.
It is also crucial as a conversion event because it’s part of one of the key actions that you want your users to complete on your store, which is a purchase.
These sorts of events help you evaluate the effectiveness of your marketing campaigns and overall performance as they play a significant role in presenting valuable information about the checkout process.
All in all, the Shopify add shipping info event can help you understand and improve your overall ecommerce performance as it displays how many users are willing to provide their shipping information right before completing their purchase, and what factors influence their decision.
If you monitor this event and the reports regularly, you can identify & address any issues or opportunities in your checkout process and increase your conversion rate and revenue.
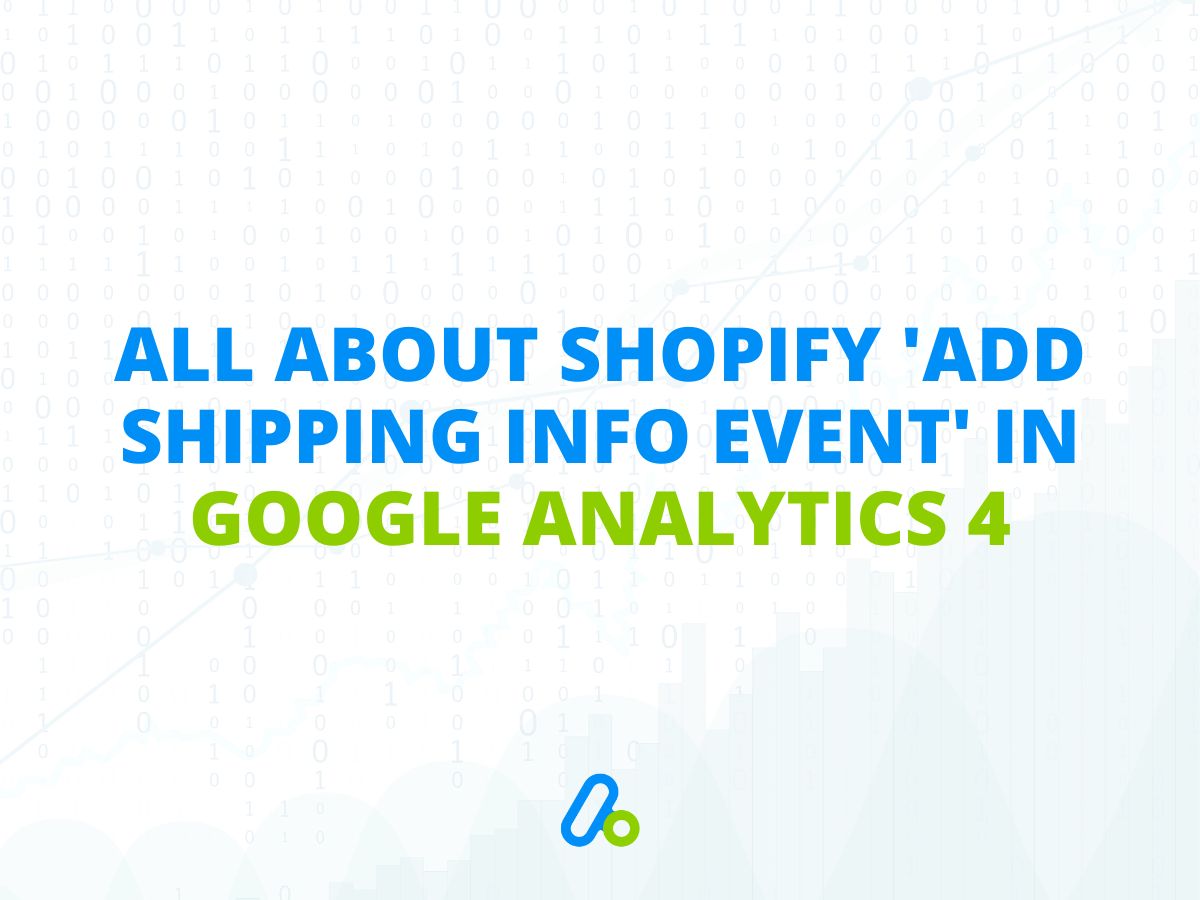
Finding Add Shipping Info Event in GA4
The add shipping info event can let you get more insights into user behaviour at the final step before payment.
That’s why this event is also considered one of the most important parts of Shopify checkout events.
Another important point is that the add shipping info event is not included in the events that you can track with the native integration through the Google Sales Channel App. It means that you need a complete Shopify - GA4 integration to be able to track this event.
If you have a solid integration including all the right GA4 settings, you can monitor all the best ecommerce events so you can get a broader picture of how your store is performing.
You can get more information about which ecommerce integration works best for you through this all-inclusive guide:
Shopify - GA4 Integration
To check if the add shipping info event is being tracked for your store, navigate to Admin > Events (under Property).
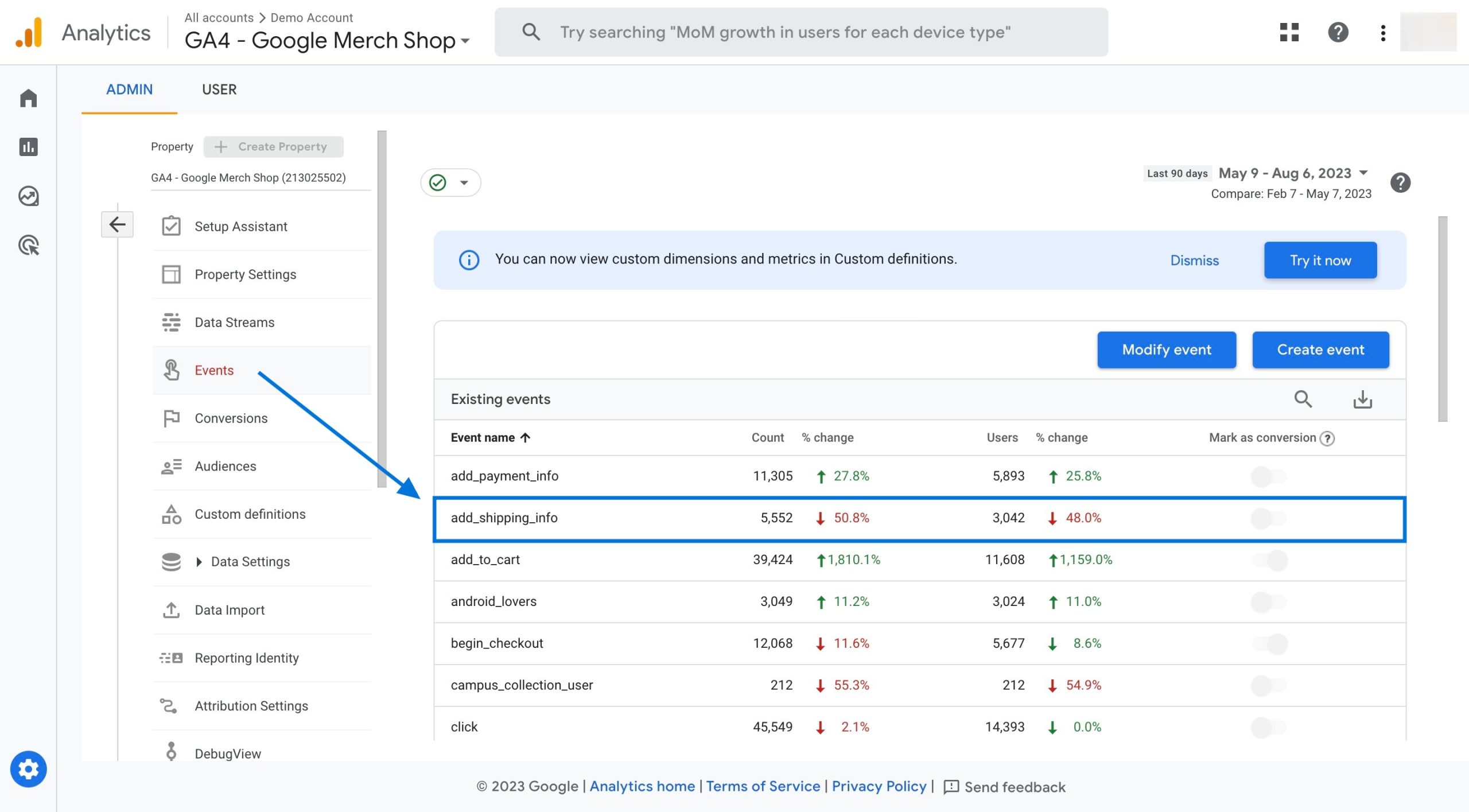
Here, you can click on the event for more details, such as the parameters included.
Parameters of GA4 Add Shipping Info Event on Shopify
The Shopify add shipping info event comes with several parameters you can use to customize and enrich your data.
As included in Google’s official documentation, the main parameters of this event are:
- currency: Specifies the currency of the items associated with the event.
- value: Displays the monetary value of the event.
- coupon: Captures the coupon name or code applied to the order.
- shipping_tier: Represents the level of service or type of delivery chosen for shipping.
- items: Refers to the products for which shipping information is added.
Once you check out the parameters of the Shopify add shipping info event, you should note that the currency and value parameters are especially important for measuring your ecommerce revenue and return on investment (ROI).
If these parameters are set correctly, you can see how much money your users spend on your store and how much revenue you generate from each marketing campaign or traffic source. You can also calculate your conversion rate and average order value (AOV) based on these parameters.
In addition, the coupon and shipping_tier parameters can be useful for analyzing your promotions and shipping policies. By tracking these parameters, you can see how many users apply a coupon code during checkout and what discounts they receive.
You can also see how many users choose different shipping options and what kind of an impact this might have on your conversion rate and revenue.
Important Item Parameters for Add Shipping Info Event - GA4
The item parameters are useful for understanding your product performance and user behavior.
You can use them to track detailed information about each product that a user purchases, such as its name, ID, brand, category, variant, price, quantity, and more with a set of additional parameters such as:
item_id, item_name, coupon, discount, item_brand, item_category, item_list_id, item_variant, etc.
By tracking this parameter, you can see which products are frequently purchased together, which ones are abandoned in the cart or during checkout, which ones generate the most refunds, and more.
In summary, the parameters of the “add shipping info” event in GA4 provide a rich source of data that you can use to optimize your ecommerce performance and user experience.
GA4 Reports to Cover Add Shipping Info Event for Shopify
The Shopify add shipping info event can provide valuable data to help you better analyze your ecommerce performance and user behaviour.
GA4, armed with advanced reporting capabilities, presents the valuable data generated by this event within some several important reports.
These reports include:
The Events Report - GA4
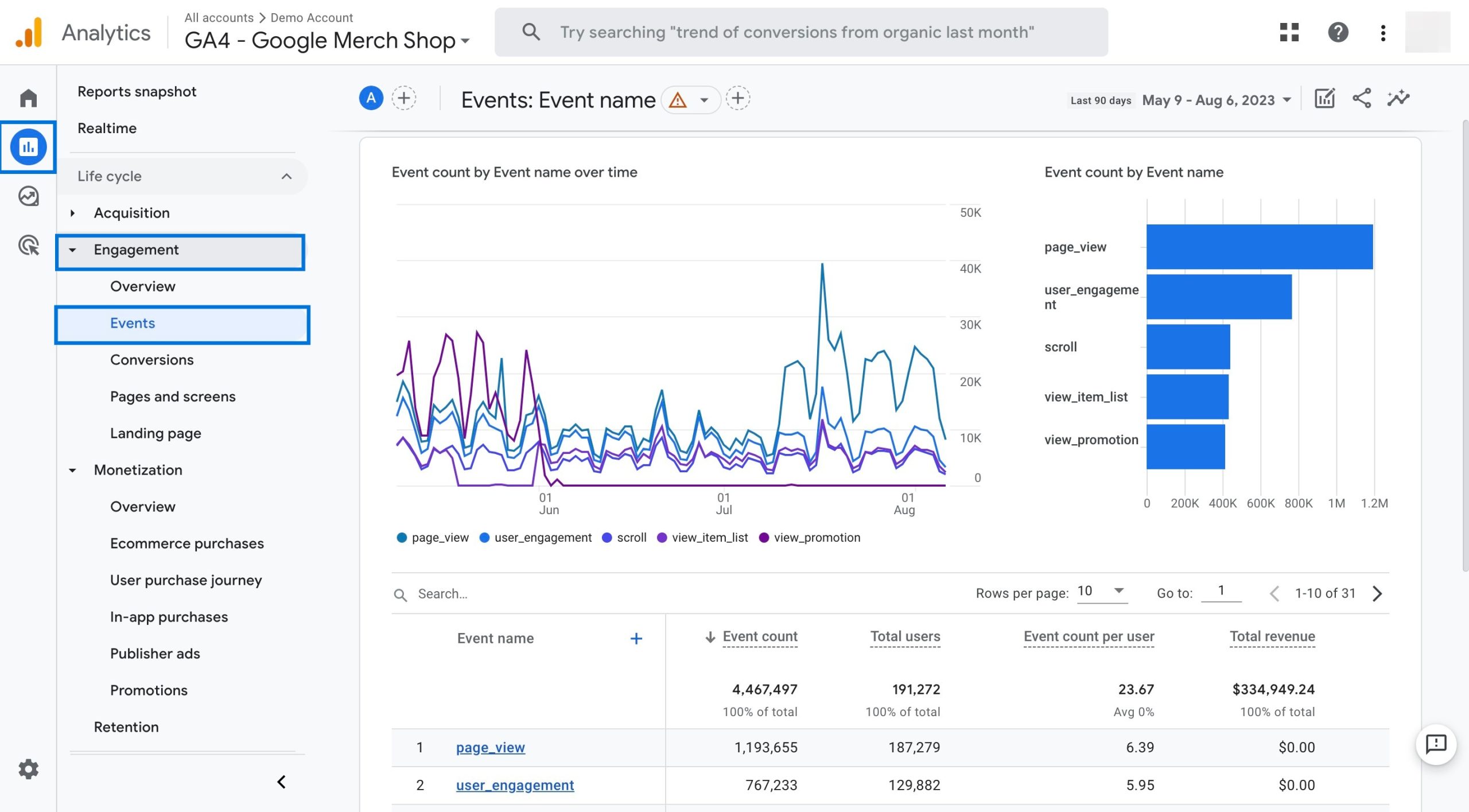
This report can help you see how many times each event is triggered and how many users trigger each event on your store.
It originally includes the following dimensions and metrics:
- Event name: The name of an event. For example, if someone triggers a purchase event, the text ‘purchase’ populates the dimension.
- Event count: The number of times users trigger an event.
- Total users: The total number of unique users who have logged an event.
- Event count per user: The average number of events triggered per user.
- Total revenue: The total revenue from purchases, in-app purchases, subscriptions, and ad revenue.
You can also customize the report by applying filters or comparisons or by changing the dimensions, metrics, or charts.
To view this report, you should navigate to Reports > Engagement > Events in Google Analytics 4.
If you want to see more details about the add shipping info event, you can click the search box and type up the name of the event.
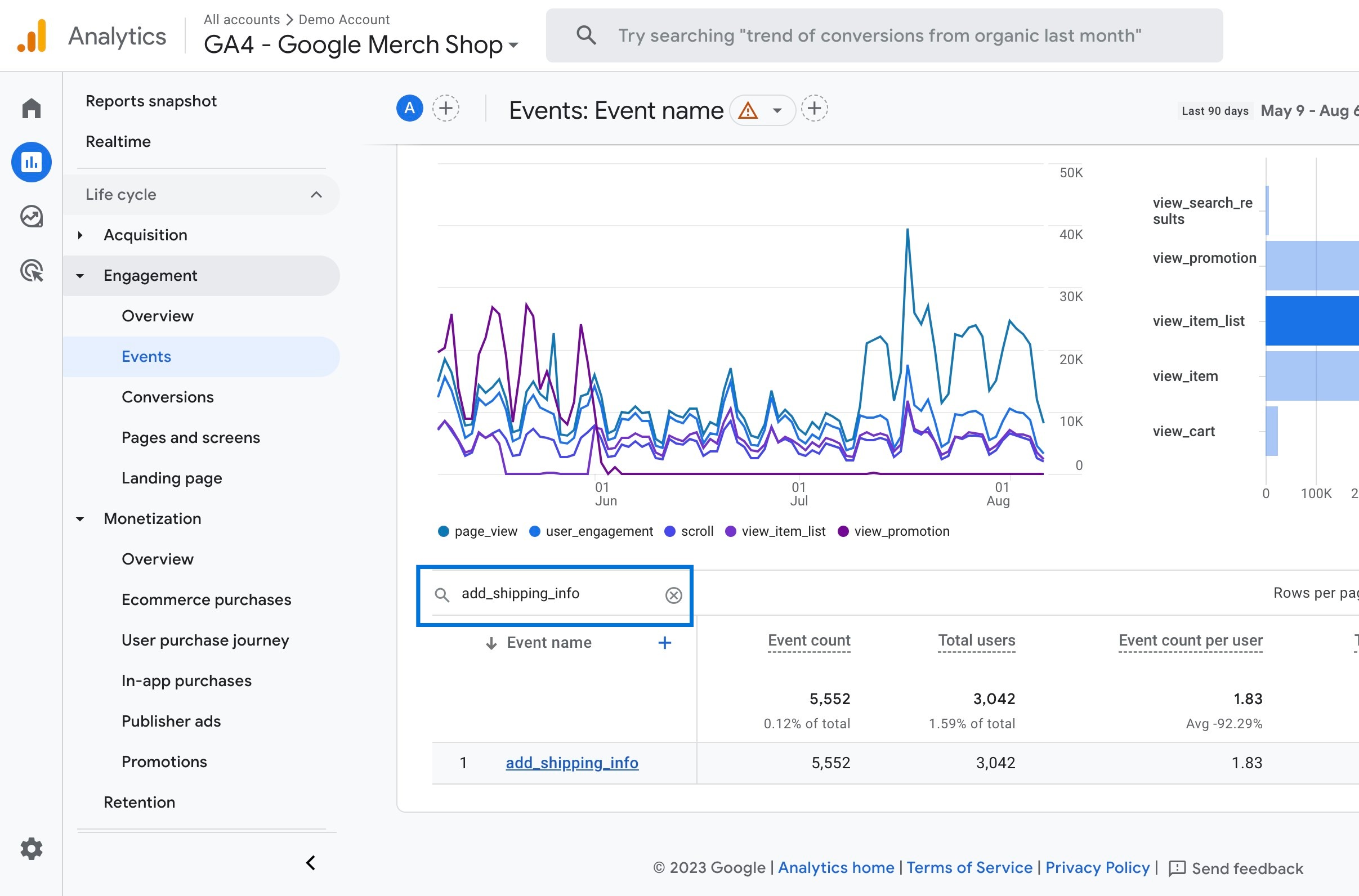
Once you click the event, you can get a more detailed view of the data related to the add shipping info event:
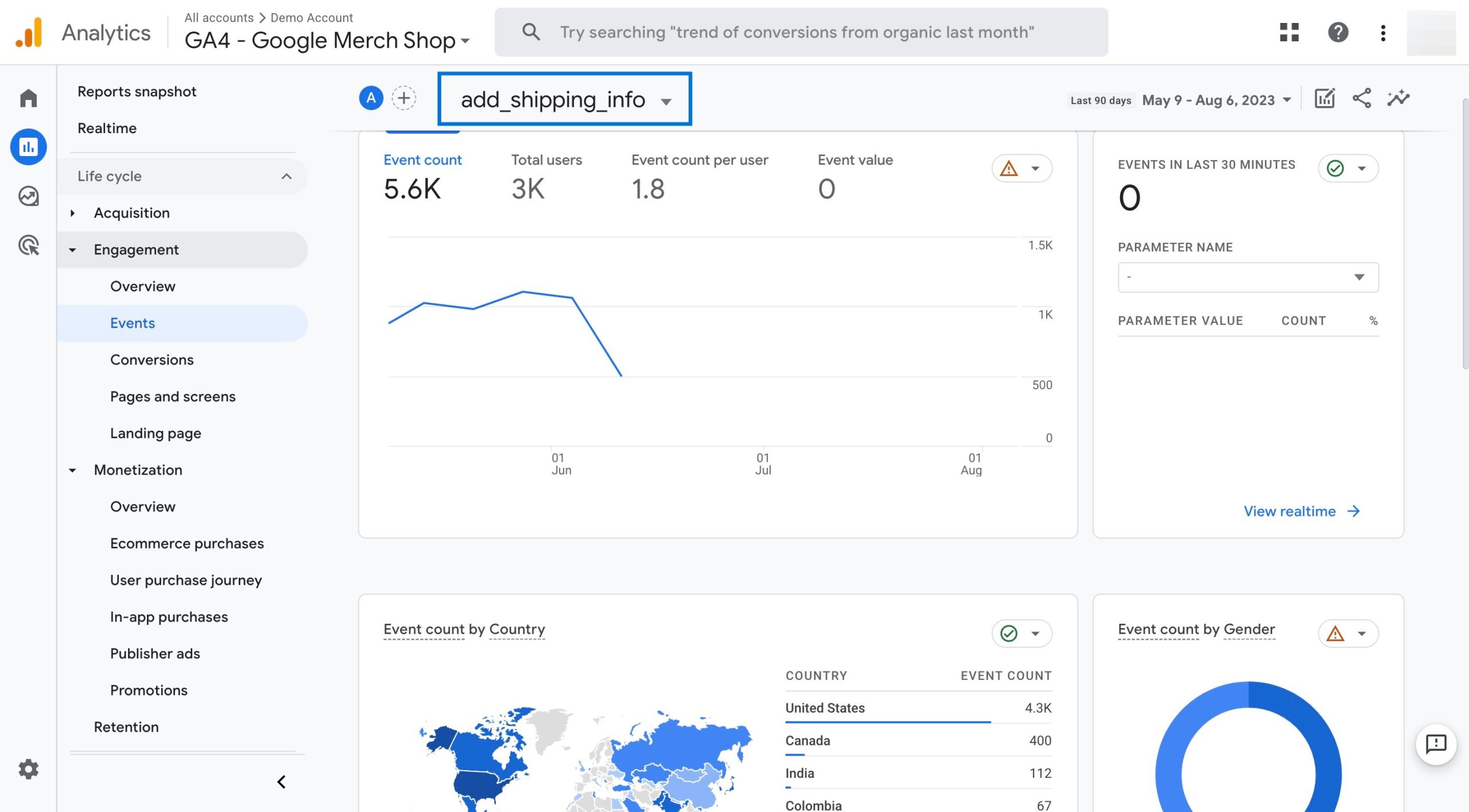
Analyzing this report, you can find answers to the following questions:
- What are the top three countries that users who added shipping info come from?
- What is the total number of users that added shipping info during checkout?
- What is the event count per user?
And more.
Let’s put this all into practice with an example:
Suppose you own a Shopify store that sells clothing and accessories.
You have recently integrated GA4 with your Shopify store to track your ecommerce performance and user behavior and you want to know how many users complete the checkout process and what factors influence their decision.
You also want to see how many users provide their shipping information before completing their purchase and what impact it has on your revenue.
To do that, you can check the “add shipping info” event in the events report of your GA4 property, as this event signifies that a user has entered their shipping information during the checkout process.
For example, you can see how many users add their shipping information but don’t complete their purchase, how many users abandon their cart before adding their shipping information, and how many users choose different shipping options based on their location or delivery options.
You can also use the data generated from this event to test how different delivery options affect your users’ decision to complete purchases. For instance, you can try adding various delivery options (such as free delivery or buyer-must-pay options) to the shipping_tier and see the difference between them.
Additionally, you can compare different segments of users based on their shipping behavior, such as new vs returning users, mobile vs desktop users, or high-value vs low-value users.
Custom GA4 Reports
GA4 lets you create numerous custom reports to let you get a more granular view of your Shopify ecommerce data and make it more meaningful.
For example, let’s say you want to see the percentage of your recently active users who added items to their cart but left without adding shipping information during the checkout process.
In this case, you can navigate to Explore > Create a new exploration, and add the related segment, dimension, and metric such as in the example below:

IMPORTANT REMINDER: As the screenshot above was taken from the GA4 Demo Account, it’s not possible to see the add shipping info event in the sample report. It won’t be the case for you once you have a complete Shopify & GA4 integration.
If you think you are having issues with your Shopify - GA4 integration here is a comprehensive guide for you to detect & solve the problems: Troubleshoot & Debug Your Shopify GA4 Integration.
Common Issues: GA4 Add Shipping Info Event on Shopify
One of the most important events that you can track with GA4 is the add shipping info event, which basically triggers when a user provides their shipping information during the checkout process. However, tracking this event in GA4 is not without its challenges.
There are some common issues that you might encounter when implementing or analyzing this event on your Shopify store.
Here are some of these common issues and how to find solutions to them:
Incomplete GA4 setup: A wrong/incomplete Shopify & GA4 isetup and ntegration generally causes many problems including the important ecommerce events. If you haven’t integrated these two powerful products properly, or haven’t completed your UA to GA4 migration process with the necessary settings applied, you might have some issues tracking the events and getting correct data. Solution: You can fix this kind of problems with a solid integration. To avoid this problem, you can use the comprehensive integration guide mentioned above. In addition, here is a complete set of step-by-step instructions to help you migrate from UA to GA4: Complete Guide: Migrate from Universal Analytics to GA4
Duplicate or missing events: You may see duplicate or missing add shipping info events in your reports, which can be due to how you implement GA4 on your Shopify store. Solution: Make sure you to integrate your GA4 & Shopify with the method that best suits your ecommerce tracking needs.
If you want to learn more and troubleshoot all your your tracking issues, you can take a look at the 50+ known tracking problems Analyzify solves.
Additionally, the “Add Shipping Info” event is one of the most important ecommerce events that happens right before the Purchase event is triggered. You can learn about that through our comprehensive guide: Discover more about the Shopify purchase event.