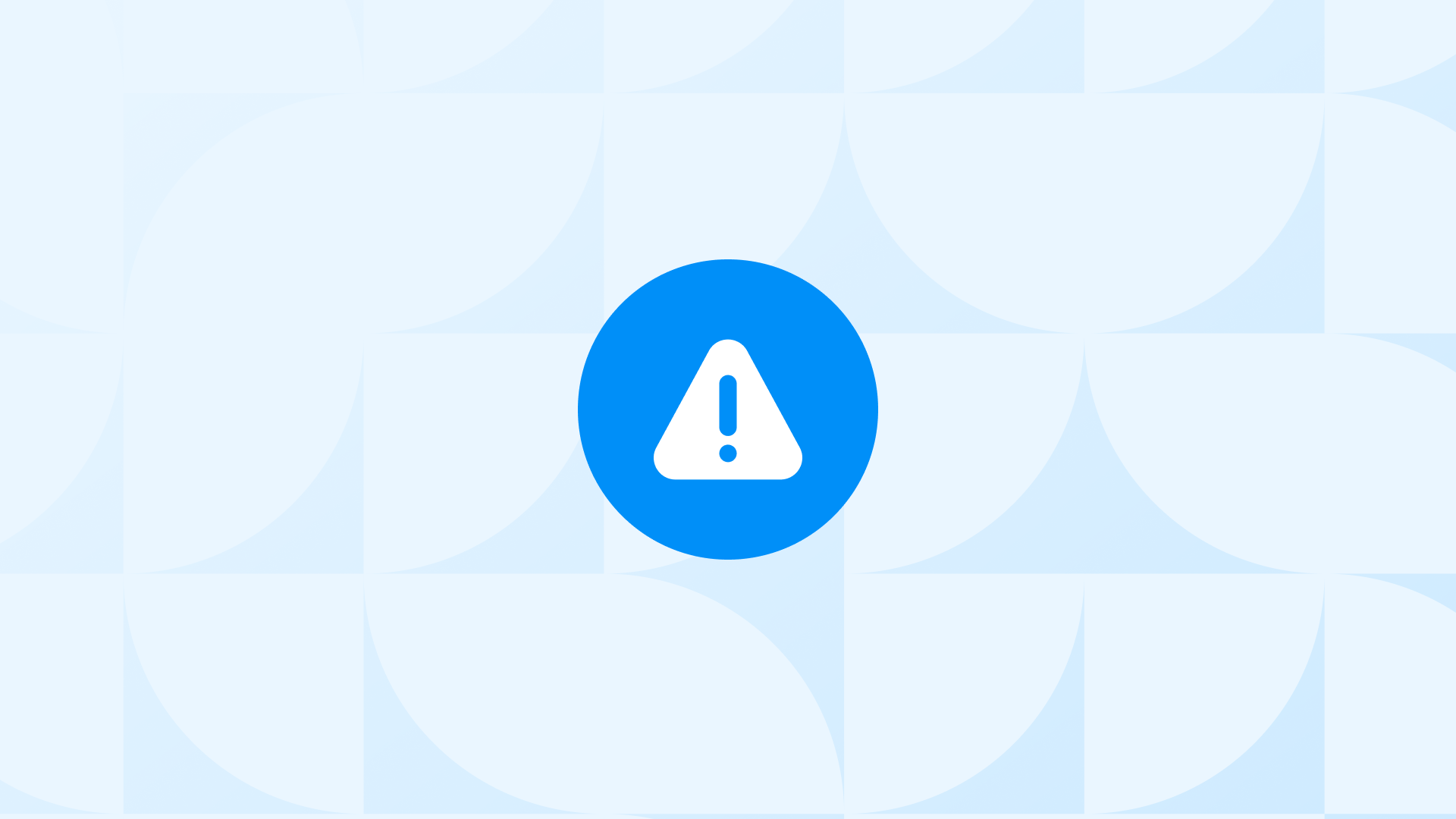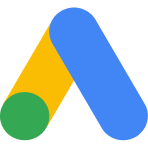Have you seen the “Some of Your Pages Are Not Tagged” warning in Google Tag Manager (GTM), GA4, or Google Ads recently?
This could mean you’re missing important data, leading to gaps in your analytics.
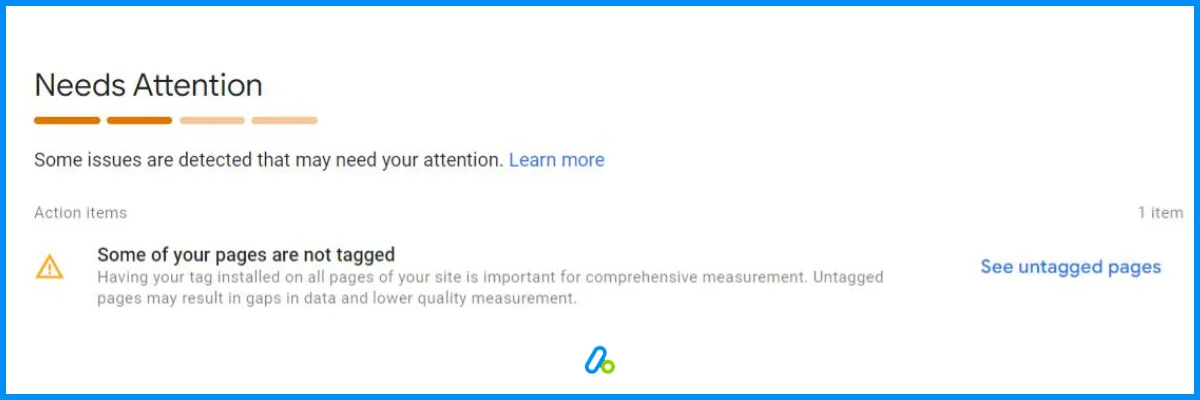
In this guide, you’ll discover:
- Why this warning appears
- How to fix it step-by-step
- Best practices to improve your data tracking
These tips will help you optimize your tags for better data and more accurate reports.
Why Do You See the ‘Some of Your Pages Are Not Tagged’ Warning?
The “Some of Your Pages Are Not Tagged” warning in GTM, GA4, or Google Ads typically appears when GTM detects that some pages on your site don’t have the necessary Google tags installed.
This issue can occur for several reasons:
- Unpublished GTM Container: If you’ve made changes in GTM but haven’t published the container, those updates won’t be active, leading to pages being flagged as untagged.
- Missing or Incorrect GTM Code: The GTM code might not be present on certain pages or could be placed incorrectly.
- Conditional Tagging: Google Tags may be set to fire only under specific conditions, leading GTM to flag untagged pages.
- JavaScript Errors: Issues in the page’s JavaScript can prevent tags from firing, even if they’re correctly implemented.
Knowing how to fix the “some of your pages are not tagged” warning in GTM, GA4, or Google Ads ensures you capture all user interactions, giving you a complete view of your website’s performance.
Why Do I Have to Tag All of My Pages Correctly?
Tagging every page on your website is crucial for several key reasons:
- Accurate Data Collection: Tagging every page helps you see exactly how users interact with your site. This gives you a clear understanding of what works and what doesn’t.
- Conversion Tracking: Tagging all pages is essential for accurate conversion tracking, especially on Shopify. To ensure you’re tracking sales effectively, check out our guide on Tracking Shopify Sales with Shopify Analytics, GA4, & Google Ads.
- Complete Analytics: Missing tags can leave gaps in your data, leading to incomplete reports and wrong conclusions.
- Better Marketing Decisions: With full data, you can identify which pages convert best and adjust your strategies to improve results.
Struggling with untagged pages and conversion tracking issues?
Let Analyzify help you with:
- Swift diagnosis of tracking issues
- Comprehensive audits for GA4 and Google Ads
- Conversion tracking audit & validation
- Pixel cleanup for a streamlined tracking environment
- Premium troubleshooting included at no extra cost
to ensure your Google tags are firing correctly for seamless tracking.
Analyzify provides a turnkey solution to more than 50 challenging tracking problems for Shopify merchants.
Guide to Fixing the ‘Some of Your Pages Are Not Tagged’ Warning
This guide will help you fix the “Some of Your Pages Are Not Tagged” warning in Google Tag Manager, GA4, or Google Ads. Follow these steps to ensure accurate tagging across all your pages for better data tracking.
Step 1: Identify the Untagged Pages on GTM, GA4, or Google Ads
To ensure comprehensive tracking, you can identify untagged pages using Google Tag Manager (GTM), Google Analytics 4 (GA4), or Google Ads. If you’re working with Shopify, check out our detailed guide on How to Set up Google Tag Manager on Shopify to ensure proper implementation.
Here’s how to do fix the issue on each platform:
How to Identify Untagged Pages on Google Tag Manager (GTM)
How to Identify Untagged Pages on Google Analytics 4 (GA4)
How to Identify Untagged Pages on Google Ads
Carefully go through the list of flagged pages. Focus on key pages like the homepage, product pages, and checkout pages, as these are critical for tracking user interactions.
By using these tools together, you can accurately identify untagged pages and ensure all are correctly tracked across GTM, GA4, and Google Ads.
Step 2: Verify Untagged Pages with Google Tag Assistant
After listing untagged pages in GTM, GA4, or Google Ads, follow these steps to verify them using Google Tag Assistant to make sure the listed pages has Google Tag or not:
Step 3: How to Add the Missing Tags
If the GTM Container Isn’t Loaded Properly:
If the GTM container isn’t loading correctly, you need to check if the GTM script is present in your page’s source code.
If the GTM Container is Loaded but Tags Aren’t Firing:
Even if the GTM container is correctly loaded, the tags might not fire due to configuration issues.
If issues persist, consider hiring an expert. It may be best to consult a professional to review your GTM setup.
If the GTM Code is Present but Not Working:
If the GTM container code is present, but tags aren’t firing, it’s crucial to check for other issues.
- Check for External Blockers: Confirm that no external tools, like speed optimization or consent management platforms, are blocking the GTM script.
- Verify Script Installation: Check that the GTM script is fully and correctly integrated to your website. Even if “GTM-” is visible, parts of the script could be incorrectly modified.
- Consider Hiring an Expert: If issues persist, it may be best to consult a professional to review your GTM setup.
Adding Missing Tags for Hard-Coded Google Tags
If you manually added Google Tags (hard-coded) into your website, follow these steps:
If the Tag Exists but Isn’t Working: Consider hiring an expert to help review your setup and ensure the tags are functioning properly.
Step 4: Test the Applied Tags
- Use Tag Assistant Again: Revisit the pages where you added the tags. Enable Tag Assistant and check if the GTM tags are now firing correctly.
- Use GTM Preview Mode: In Google Tag Manager, enable Preview Mode and navigate to the affected pages. This will show you which tags are firing in real time and whether they are functioning as expected.
- Monitor New Pages: When adding new pages, double-check that the GTM code is included. For ecommerce businesses, understanding your funnels is crucial. Learn how to set up and analyze them in our Ultimate Guide to GA4 Ecommerce Funnels + Reports.
Other Reasons Why You Get the “Some of Your Pages Are Not Tagged” Warning
Sometimes, GTM might flag pages as untagged even when they are correctly tagged.Here are some common reasons why this happens and how you can fix them:
Low Traffic
Pages with very few visitors, like a “Thank You” page after a purchase, might be mistakenly flagged as untagged because they don’t generate enough data to show up in regular tracking.
How To Fix: Check the page with Tag Assistant to confirm that tags are firing correctly. If they are, the alert should resolve within 24 hours.
Redirects
Pages that automatically redirect users (e.g., from http://example.com to http://www.example.com) might be flagged as untagged because the redirect prevents the original page from being tracked.
How To Fix: Verify that the final destination page is correctly tagged. If the redirect page itself isn’t important for tracking, you can ignore the warning.
Trailing Backslashes
A page with a trailing slash (http://www.example.com/) and without it (http://www.example.com) can be treated as two different pages, causing both to be flagged as untagged.
How To Fix: Ensure that both versions are tagged, or standardize the URL format across your site to avoid confusion. If the variation isn’t critical for your data, consider ignoring the untagged page warning.
Capitalization
URLs with different capitalizations (http://www.example.com/ABC vs. http://www.example.com/abc) might be flagged as separate untagged pages because GTM treats them as different URLs.
How To Fix: Standardize the capitalization of URLs across your site. If these variations don’t impact your tracking needs, you can ignore the warning for the flagged pages.
It’s important to note that for pages that aren’t critical for your tracking needs, it’s perfectly fine to ignore the “Some of Your Pages Are Not Tagged” warning.
These might include pages with low traffic, redirects, or non-essential variations in URLs. To ignore the warning, simply hover over the page in the Tag Coverage report and select the “Ignore” option. This will remove the page from the list of flagged pages, but you can always revisit and include it later if needed.
Best Practices to Keep Your Pages Tagged and Prevent the “Some of Your Pages Are Not Tagged” Warning
- Regularly Audit Your Tags: Periodically review your GTM setup to ensure all pages are correctly tagged. Regular audits help catch issues early before they affect your data.
- Standardize URL Formats: Use consistent URL structures (e.g., trailing slashes, capitalization) to avoid confusion in tagging and tracking.
- Monitor New Pages: When adding new pages, double-check that the GTM code is included. Create a checklist for your development process to ensure no page is missed.
- Use GTM Preview Mode: Always use GTM’s Preview Mode before publishing changes to confirm that tags fire correctly across all pages.
Overcoming Common Challenges with Untagged Pages
Inconsistent Tagging Across Pages
- Challenge: Tags may not be consistently applied, leading to untagged pages.
- Solution: Use a template or global script that automatically includes GTM code on every page. For more insights and a helpful checklist, check out our post on Most Faced Shopify GA4 & Ads Tracking Issues.
Misconfigured Triggers
JavaScript Errors
- Challenge: Errors in your website’s JavaScript can prevent tags from firing.
- Solution: Regularly check your site’s JavaScript for errors and test GTM in different browsers and devices.
Website Redesigns or Updates
- Challenge: Major changes to your website can unintentionally remove GTM tags from some pages.
- Solution: After a redesign, conduct a full audit to ensure all pages are still correctly tagged.
FAQ: Fixing “Some of Your Pages Are Not Tagged” in Google Tag Manager
This section addresses common questions about fixing the “Some of Your Pages Are Not Tagged” warning in Google Tag Manager, Google Anaytics or Google Ads.
What does the “Some of Your Pages Are Not Tagged” warning mean?
This warning indicates that Google Tag Manager (GTM) has detected certain pages on your website that might not have the necessary tracking tags installed. Knowing how to fix the “some of your pages are not tagged” warning in Google Tag Manager is important because untagged pages can lead to incomplete data collection.
Why are my pages flagged as untagged when they are correctly tagged?
Sometimes, the “some of your pages are not tagged” warning may appear due to factors like low traffic, redirects, inconsistent URL formats (e.g., trailing slashes or capitalization differences), or slow loading times that prevent tags from firing. Even if your tags are correctly implemented, these issues can cause GTM to mistakenly flag pages as untagged.
Why is my GTM not tagging certain pages?
GTM might not tag certain pages if the GTM container code is missing or incorrectly placed on those pages. Other reasons could include misconfigured triggers, JavaScript errors, or specific conditions set in GTM that prevent tags from firing on those pages.
How do I find which pages are untagged in GTM?
To identify untagged pages, go to the Tag Coverage section in GTM. This tool will generate a report listing all the pages that GTM suspects may not be tagged. Reviewing this report helps you focus on the specific pages that need attention, ensuring your data collection remains comprehensive.
How can I verify if my tags are firing correctly?
You can verify your tags by using the Tag Assistant browser extension or GTM’s Preview Mode. These tools allow you to test your tags in real-time, ensuring they are firing as expected on the flagged pages. This step is crucial to confirm that your tags are working and that the data being sent to your analytics platform is accurate.
What should I do if my GTM tags aren’t firing on certain pages?
If your tags aren’t firing, first check that the GTM container code is correctly placed in theandsections of the affected pages. Then, review the triggers in GTM to ensure they are set up correctly. Additionally, check for any JavaScript errors that might be preventing the tags from firing.
How often should I audit my tags in GTM?
Regularly auditing your tags is crucial for maintaining accurate tracking and avoiding the “Some of Your Pages Are Not Tagged” warning. It’s advisable to perform a tag audit at least once a quarter, and always after making significant changes to your website, such as redesigns or the addition of new pages. This practice helps ensure that all pages remain correctly tagged over time.
Yes, you can ignore the “Some of Your Pages Are Not Tagged” warning for certain pages if they are not critical for your tracking needs. For instance, pages with minimal traffic or those that serve a non-trackable function, like redirects, might not require detailed tracking. However, keep in mind that you can always revisit and include these pages later if they become relevant for your data analysis. Google Tag Manager is a tool that allows you to manage and deploy marketing tags (like tracking codes) on your website without modifying the code directly. To use it, create a GTM account, set up a container, and then add tags for different marketing tools (like Google Analytics). You can then use triggers to specify when and where these tags should fire on your site. The Tag Coverage summary in GTM gives an overview of which pages are correctly tagged and which might trigger the “Some of Your Pages Are Not Tagged” warning. This report helps you quickly identify pages that need attention, ensuring that your tracking is comprehensive and that no significant data gaps exist. The Google Tag Manager ID is a unique identifier for your GTM container, usually in the format “GTM-XXXXXX”. This ID is important because it links your website to the correct GTM account and container. You need this ID when installing GTM on your website to ensure that all tags and triggers are managed and deployed correctly. This guide walked you through identifying and fixing the “Some of Your Pages Are Not Tagged” warning in Google Tag Manager. You learned how to find untagged pages, cross-check them with Google Analytics, use Tag Assistant for verification, and correctly add missing tags. The guide also highlighted common causes of false warnings and provided best practices to keep your pages properly tagged. Now it’s time to put these steps into action. Regularly audit your tags, fix any issues, and apply the best practices outlined to ensure your pages are fully tagged. Bonus Content: If you found our step-by-step guide on fixing Google Tags helpful, you might also be interested in these related articles:Can I ignore the “Some of Your Pages Are Not Tagged” warning for certain pages?
How to use Google Tag Manager?
What is the Tag Coverage summary in GTM?
What is a Google Tag Manager ID, and why is it important?
Conclusion